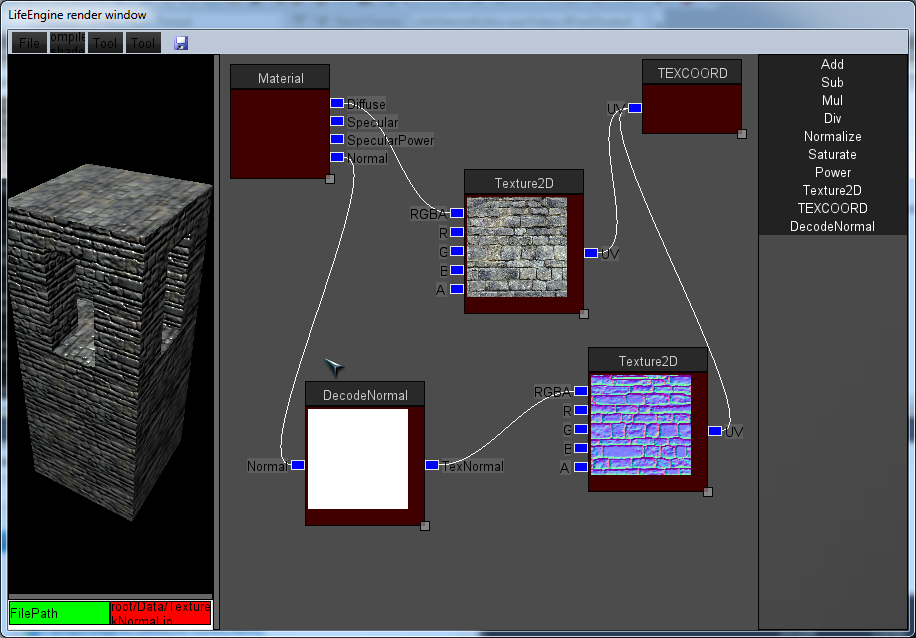В этом первом уроке, Вы будете рисовать рычаг. Чертёж рычага состоит из окружностей, линий, и урезанных областей. Вы займетесь некоторыми часто используемыми командами AutoCAD: КРУГ, СМЕЩЕНИЕ, ЛИНИЯ, ЗЕРКАЛО, и ВЫРОВНЯТЬ. Также Вы изучите основы AutoCAD — методы рисования и редактирования, типа использования режима Захвата Объекта.
Урок состоит из шести коротких процедур:
![]() Создание нового чертежного файла
Создание нового чертежного файла
![]() Установка среды рисования
Установка среды рисования
![]() Рисование двух втулок
Рисование двух втулок
![]() При рисовании линии, чтобы соединить нижние части втулок, использование режима Захвата Объекта
При рисовании линии, чтобы соединить нижние части втулок, использование режима Захвата Объекта
![]() Зеркальное отражение линии, чтобы соединить верхние части втулки
Зеркальное отражение линии, чтобы соединить верхние части втулки
![]() Удаление нежелательных линий
Удаление нежелательных линий
Создание чертежного файла
Файл lesson01 находится в AutoCAD каталоге шаблонов. Для этого упражнения, Вы используете шаблон lesson01.dwt, чтобы создать ваш рисунок. Когда Вы готовы открыть файл шаблона для этого упражнения, следуйте этими шагами:
-
- Из меню Файл (File), выберите Новый (New).
- В диалоговом окне Создание Нового Чертежа (Create New Drawing), выберите Использование Шаблона (Use a Template).
- В поле Выбора Шаблона (Select a Template), выберите файл lesson01.dwt, и выберите ОК.
AutoCAD открывает новый чертежный файл, используя lesson01.dwt установки шаблона. Область рисования должна быть пуста.
Установка среды рисования
Шаблон содержит установки одного или большего количества из следующих настроек:
![]() Единицы (десятичное число и так далее)
Единицы (десятичное число и так далее)
![]() Ограничение (границы рисования)
Ограничение (границы рисования)
![]() Помощь в рисовании (Snap, Grid, Ortho)
Помощь в рисовании (Snap, Grid, Ortho)
![]() Слои
Слои
![]() Типы Линии
Типы Линии
![]() Размер бумаги
Размер бумаги
В Обучающей программе существует шаблон, уже имеющий установки, в которых Вы нуждаетесь. В этом первом упражнении, однако, Вы узнаете, как установить единицы, ограничения, и помощь в рисовании самостоятельно.
-
- Из меню Формат (Format), выберите Единицы (Units).
- В диалоговом окне Управление Единицами Измерения (Units), выберите 0.00 под Точностью (Precision), и затем выберитеОК.
- Из меню Формат (Format), Ограничение Рисования (Drawing Limits).
- Из меню Инструменты (Tools), выберите Помощь в рисовании (Drawing Aids).
- В диалоговом окне Помощь в Рисовании (Drawing Aids), выберите ОК под Сеткой (Grid).
- Установить значение X, располагающийся под Сеткой на 0.5, и выбрать ОK. (Интервал Y автоматически будет установлен на 0.5 также.)
- Из инструментальной панели Увеличение (Zoom), выберите Увеличить Всё (Zoom All).
- Из инструментальной панели Рисовать (Draw), выберите Круг (Circle).
AutoCAD использует десятичные единицы по умолчанию, которые является правильной установкой для этого упражнения.
То, что Вы должны вводите в командную строку в ответ на подсказку, показано в нижеследующих примерах жирным шрифтом, например:
Upper right corner : 16,12
ON/OFF/
: Нажмите Enter, чтобы принять значение по умолчанию Upper right corner: 16,12
NB! Вы должны нажать Enter после того, как Вы отвечаете на подсказку AutoCAD.
Вы установили ограничения вашего рисунка к 16×12 модулей, немного больше чем механическая часть, которую Вы хотите рисовать. Вы можете видеть границы рисунка, устанавливая сетку, потому что сетка простирается до ограничений.
Чтобы видеть эффект Сетки (Grid) и Ограничений (Limits), Вы должны изменить размер окна области рисунка к ограничениям рисования командой Увеличить Всё (ZOOM ALL). Введите команду на командной строке внизу экрана.

Относительно Команды Увеличение (ZOOM).
Увеличение увеличивает или уменьшает очевидный размер объектов. Это обеспечивает много опций для управления полем рисования.

Кнопка Увеличить Всё (Zoom All)
Сетка теперь простирается до границ рисунка.
Рисование двух втулок
Теперь, когда вы установили среду рисования, Вы можете начинать рисовать. Сначала рисуйте внешнюю окружность левой втулки.

Относительно Команды КРУГ (CIRCLE).
Вы можете рисовать круг несколькими различными способами с командой Круг. В этой процедуре, Вы используете метод радиуса и центра: Вы определяете среднюю отметку, и затем определяете радиус.

Относительно Абсолютных Координат (Absolute Coordinates)
В двумерной (2-ой) системе координат, Вы определяете точки, вводя два значения, которые определяют расположение отметки относительно X (горизонтальной) и Y (вертикальной) осей. Два значения отделяются запятой, например,
0,0
2,3
2.25,6.05
![]()
Кнопка Круг (Circle)
_circle 3P/2P/TTR /
Diameter/
Теперь Вы будете рисовать другую внешнюю окружность правой втулки.
- Из инструментальной панели Рисовать (Draw), выберите Круг (Circle).
- Из инструментальной панели Модифицировать (Modify), выберите Смещение (Offset).
- Из инструментальной панели Модифицировать (Modify), выберите Смещение (Offset).
-
- Из инструментальной панели Модифицировать (Modify), выберите Зеркало (Mirror).
- Из инструментальной панели Модификация (Modify), выберите Выравнивание (Trim).

Кнопка Зеркало (Mirror)
Первая подсказка просит, чтобы Вы выбрали объекты, которые Вы хотите отражать.

Относительно Выбора Объекта (выделения)
Имеется много способов выбрать объекты в AutoCAD. Вы узнаете, несколько из них в этой обучающей программе. Например, Вы можете выбирать объекты, выбирая их непосредственно с устройством управления позицией или включая их внутри окна. В этой процедуре, самый быстрый выделения состоит в том, чтобы ввести в командную строку l «last», потому что объект, который Вы хотите отражать, был последний выведенный объект.
Select objects: Введите l(last), чтобы выбрать последний объект
AutoCAD всегда сообщает для Вас, сколько находит выделенных объектов.
1 found
Select objects: Нажмите Enter, чтобы завершить объектный выбор
Затем, AutoCAD запрашивает Вас определять первую точку и затем вторую точку зеркальной оси. Зеркальная линия — ось, относительно которой AutoCAD отражает выбранные объекты. Вы используете Захват объекта По Центру, чтобы рисовать зеркальную ось.
First point of mirror line:
2. Из инструментальной панели Захват Объекта (Object Snap), выберите Захват По Центру (Snap to Senter).

Кнопка Захват По Центру (Snap to Center)
First point of mirror line: _cen of: Выберите левый круг
First point of mirror line: _cen of Second point: Из инструментальной панели Захват Объекта (Object Snap),выберите Захват По Центру (Snap to Center)
First point of mirror line: _cen of Second point: _cen of: Выберите правый круг
AutoCAD спрашивает, Вы хотите ли удалять старые объекты (первоначальная линия). Вы должны сохранить строку, так примите значение по умолчанию NO.
Delete old objects?
Нажимает Enter, чтобы сохранить старые объекты и закончить команду Ваш рисунок должен походить на этот.
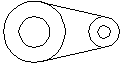
Вырезка нежелательных линий чертежа
Чтобы заканчивать упражнение, Вы используете команду Выровнять (Trim), чтобы стереть часть круга справа.

Относительно Команды ВЫРАВНИВАНИЕ (TRIM).
Используйте команду ВЫРАВНИВАНИЕ (TRIM), чтобы стереть объекты, заканчивающие точно в передовой позиции (или грани) определенный одним или большее количество других объектов.
Когда Вы выбираете ВЫРАВНИВАНИЕ (TRIM), AutoCAD просит Вас сначала выбирать объекты на которых будет производиться обрезание . AutoCAD затем запрашивает Вас выбирать объекты, которые Вы хотите стереть. Объекты уничтожены до наружного контура или граней.
- Из инструментальной панели Рисовать (Draw), выберите Линию (Line).

Кнопка линия (Line)
AutoCAD запрашивает Вас определять происхождение строки, которую Вы хотите рисовать.
_line From point:
2. Из инструментальной панели Захват Объекта (Object Snap), выберите Захват по Касательной (Snap to Tangent).

Кнопка Захват По Касательной (Snap to Tangent) выглядит следующим образом:

Относительно Выбора с Захватом Объекта
Когда Вы используете любую функцию из Захват Объекта, AutoCAD добавляет дополнительную подсказку, чтобы указать, какая функция ожидается. Когда Вы определяете отметку, используя захват объекта, Вы не должны определить точно отметку, которую Вы хотите; Вы только должны определить отметку, которая является достаточно близко. Вы обратите внимание на желтый круг, который переходит к сути обозначенный типом выбранной опции Захват Объекта.
_line From point: _tan to: Выберите нижнюю часть внешней линии — левого круга
AutoCAD запрашивает Вас определять другой конец строки.
3. Из инструментальной панели Захват Объекта (Object Snap), выберите Захват По Касательной (Snap to Tangent).
To point: _tan to Выбрать нижнюю часть внешней линии правого круга
AutoCAD рисует касательную линию к двум окружностям.
To point: _tan to: Нажмите Enter, чтобы закончить команду Линия
Ваш рисунок должен походить на этот.
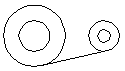
Отражать строку, чтобы соединить верхние части втулок
Скорее чем повторение команды Линия (LINE), чтобы соединить верхние части втулок, Вы можете использовать ЗЕРКАЛО (MIRROR). Команда Зеркало (Mirror) создает новую копию существующего объекта, отражая это с другой стороны оси, определенной двумя точками.
-
AutoCAD запрашивает Вас снова определять среднюю отметку, используя X и Y оси.
_circle 3P/2P/TTR /
Diameter/
Ваш рисунок должен походить на этот (сетка не показана).
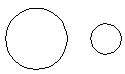
Теперь Вы будете рисовать внутри левой втулки.
![]()
Кнопка Смещение (Offset)
![]()
Относительно Команды СМЕЩЕНИЕ (OFFSET).
Команда Смещение создает объект, идентичный другому объекту, или на определенном расстоянии из первоначального объекта или через определенную отметку, называемую через отметку. В этом упражнении, Вы определите расстояние.
Определите расстояние на командной строке.
Offset distance or Through
AutoCAD запрашивает Вас выбирать объект, который Вы хотите смещать.
Select object to offset: Выберите левый круг
Следующая подсказка просит, чтобы Вы указали сторону, к которой Вы хотите смещать выбранный объект.
Side to offset? Выберите отметку где-нибудь внутри левого круга
Select object to offset: Нажмите Enter, чтобы закончить СМЕЩЕНИЕ
Ваш рисунок должен походить на этот.
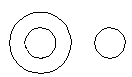
Продолжите, рисуя внутри правой втулки.
Размер правой втулки меньше чем левой с радиусом 0.6 вместо 1.2.
Offset distance or Through: 0.6
Select object to offset: Выберите правый круг
Side to offset? Определите отметку где-нибудь внутри правого круга
Select object to offset: Нажмите Enter, чтобы закончить СМЕЩЕНИЕ(Offset).
![]()
Совет для быстродействия.
Если Вы имеете мышь с двумя кнопками, нажимая правую кнопку мыши Вы имеете тот же самый эффект как нажим клавиши ENTER. Если Вы имеете устройство управления позицией с большим количеством кнопок, одни из них обычно устанавливается, чтобы заменить клавишу Enter.
Рисование линии, чтобы соединить нижние части обеих втулок
Вы можете использовать в AutoCAD режим Захват Объекта (Object Snap) , чтобы рисовать линии, основанные на геометрических реквизитах объектов в вашем рисунке, типа Захват По Конечным Точкам, Захват По Средней Точке, и Захват По Центру. В этой процедуре, Вы создадите касательную линию к двум кругам, использующим Захват По Касательной.
![]()
Кнопка Выравнивание (Trim)
В этом шаге, Вы выбираете линии, которые показаны на иллюстрации.
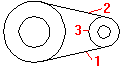
Select cutting edge(s) (Projmode=UCS, Edgemode=No extend)
Select objects: Выберите линию (1)
Select objects: Выберите линию (2)
Select objects: Нажмите Enter, чтобы закончить выделение передовых позиций
Project/Edge/Undo: Выберите круг (3)
Project/Edge/Undo: Нажмите Enter, чтобы закончить объектный выбор
AutoCAD вырежет дугу окружности между двумя точками касания с линиями.
Очистите область рисования командой ПЕРЕРИСОВАТЬ ВСЁ (REDRAWALL). Маленькие пересечения в области рисования называются вспышками. Вспышки отмечают точки, которые Вы определяли щелчком мыши. Они остаются видимыми только, пока Вы не используете команду REDRAW(ПЕРЕРИСОВАЕЬ), REDRAWALL(ПЕРЕРИСОВАТЬ ВСЁ), или REGEN команду (regenerate). REDRAWALL регенерирует все области просмотра. REGEN повторно вычисляет базу данных рисунка.
2. Из Стандартной (Standard) инструментальной панели , выберите Перерисовать Всё (Redraw All).
![]()
Кнопка Перерисовать Всё (Redraw All)
Законченный рисунок должен выглядеть следующим образом:
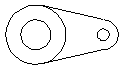
Резюме
Поздравления! Вы завершили это упражнение. Вы использовали следующие команды AutoCAD и функции:
Шаблон Рисунка – Template drawings
Единицы — Units
Ограничения – Limits
Сетка – Grid
МАСШТАБ – ZOOM
КРУГ – CIRCLE
Абсолютные координаты – Absolute coordinates
ЛИНИЯ – LINE
СМЕЩЕНИЕ – OFFSET
Захват объекта по касательной – Tangent object snap
Захват Объекта По Центру – Center object snap
ЗЕРКАЛО – MIRROR
ВЫРОВНЯТЬ – TRIM
ПЕРЕРИСОВАТЬ ВСЁ – REDRAWALL
Разместить статью для раскрутки в поисковых системах