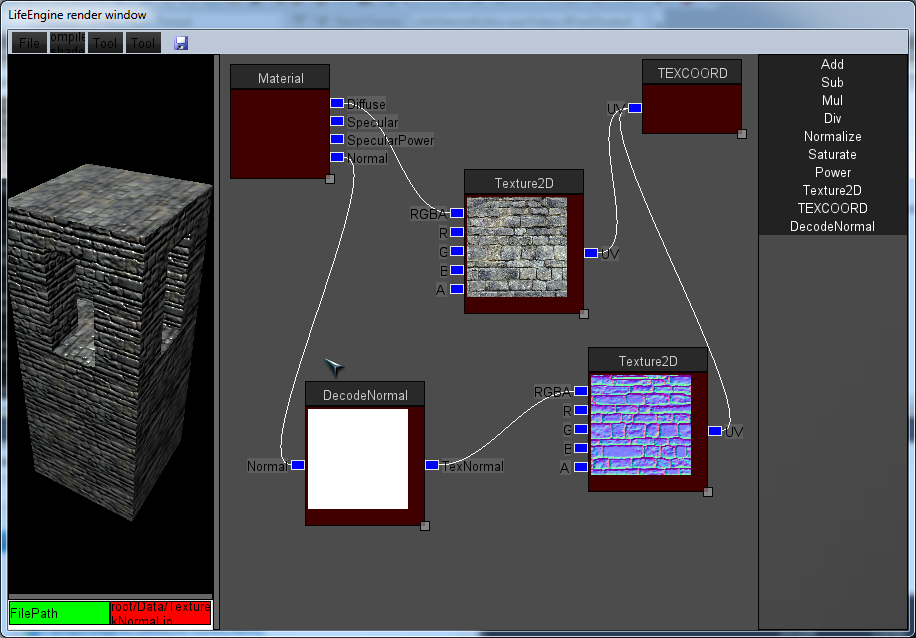В этом уроке, Вы будете делать простую модель ступицы колеса, рисуя профиль в 2-х мерной системе и создание из неё трехмерную модель.
Урок состоит из четырех коротких процедур:
![]() Создание чертежного файла, используя шаблон
Создание чертежного файла, используя шаблон
![]() Рисунок профиля ступицы с помощью ломаной линии
Рисунок профиля ступицы с помощью ломаной линии
![]() Создание вращающейся твердой модели
Создание вращающейся твердой модели
![]() Изменение точки зрения и скрытие линий
Изменение точки зрения и скрытие линий
Создание чертежного файла
Файл lesson04.dwt — шаблон рисунка AutoCAD, который содержит часть предварительной работы установки для этого упражнения. Чтобы воспользоваться преимуществом этой установки, Вы создадите новый чертежный файл, используя lesson04.dwt как шаблон. Когда Вы готовы создать чертежный файл для этого урока, следуйте этим пунктам:
- Из меню Файл (File), выберите Новый (New).
- В диалоговом окне Создание Новой Картинки (Create New Drawing), выберите Использование Шаблона (Use a Template).
- В окне выбора шаблона (Select a Template), выберите файл lesson04.dwt, и затем выберите ОК.
AutoCAD открывает новый чертежный файл, основанный на lesson04.dwt файле шаблона. Область рисования должна быть пуста.
Рисование профиля ступицы
Ломаная линия — ряд линий (или линии и дуги) соединенных, чтобы формировать один объект. В этой процедуре, Вы будете рисовать профиль ступицы с ломаной линией и затем вращать его вокруг оси, чтобы создать твердую модель. Вы используете относительные полярные координаты, чтобы рисовать ряд сегмента ломаной линии, где каждый сегмент продолжается из оконечной точки предыдущего сегмента.
![]() Относительно Полярных координат
Относительно Полярных координат
Полярные координаты определяют расстояние и угол в КООРДИНАТНОЙ плоскости, отделяемые знаком меньше (<). Полярные координаты могут быть или абсолютными или относительными. Так как здесь используются относительные полярные координаты, Вы используете знак @, чтобы «сообщить» AutoCAD, что линия начинается в текущей точке.
Иллюстрация показывает, как AutoCAD измеряет углы.
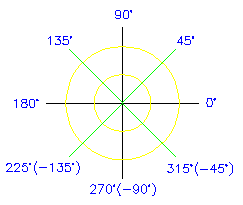
- Из инструментальной панели Рисовать (Draw), выберите Полилинию (Polyline).
- Из инструментальной панели Модифицировать (Modify), выберите Ободок (Fillet).
- Нажать Еnter, чтобы повторить команду ОБОДОК (FILLET).
- Из инструментальной панели Модифицировать (Modify), выберите Закругление (Chamfer).
- Нажать Еnter, чтобы повторить команду ЗАКРУГЛЕНИЕ (CHAMFER).
Кнопка Полилинию (Polyline) выглядит следующим образом:
![]()
То, что Вы вводите в командную строку в ответ на подсказку, показано в жирном начертании, например,
Upper right corner <12.0000,9.0000>: 16,12
NOTE: Вы должны нажать Еnter после того, как Вы отвечаете на подсказку AutoCAD.
From point: 1,2
Arc/Close/Halfwidth/Length/Undo/Width /<Endpoint of line>: @1< 270
Продолжайте определять значения, и нажимать Enter после каждой пары координат. Если Вы делаете ошибку, введите u(Отмена), и введите значение снова.
< Endpoint of line>: @1<0
< Endpoint of line>: @1<270
< Endpoint of line>: @.35<0
< Endpoint of line>: @1.1< 90
< Endpoint of line>: @0.1<180
< Endpoint of line>: @0.2<90
< Endpoint of line>: @0.5<180
< Endpoint of line>: @0.7<90
< Endpoint of line>: с
Ваш рисунок должен походить на этот.

Продолжите, округляя один из углов командой ОБОДОК (FILLET).
Ободок (Fillet) выглядит следующим образом:
![]()
Polyline/Radius/Trim < Select first object >: r
Enter fillet radius <0.0000>: 0.125
Иллюстрация показывает сегменты ломаной линии которые будут округлены.
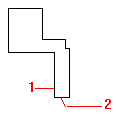
Polyline/Radius/Trim<Select first object>: Выберите линию (1)
Select second object: Выберите линию (2)
Затем, Вы будете снимать фаску с других углов.
![]() Относительно Команды Закругление (Chamfer)
Относительно Команды Закругление (Chamfer)
Команда ЗАКРУГЛЕНИЕ (CHAMFER) подобна команде ОБОДОК (FILLET), только вместо того, чтобы округлить угол, она срезает угол прямой линией. Вы определяете расстояния от угла.
Закругление (Chamfer) выглядит следующим образом:
![]()
Polyline/Distance/Angle/Trim/Method<Select first line>: d
Enter first chamfer distance<0.0000>: 0.125
Enter second chamfer distance<0.1250>: Нажмите Еnter, чтобы принять заданное по умолчанию расстояние
В этом шаге, Вы выберете линии, которые показаны на следующей иллюстрации.
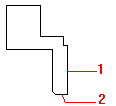
Polyline/Distance/Angle/Trim/Method<Select first line>: Выберите линию (1)
Select second line: Выберите линию (2)
Создание вращением твердой модели
Чтобы создать вращением твердую модель, Вы будете должны определить ломаную линию и ось, вокруг которой модель вращается. Вы можете делать это, чертя линию специально для этой цели, или Вы можете определять отметку начала и оконечную точку оси без черчения линии, как показано в этом примере.
- Из меню Вид (View), выберите Панель Инструментов (Toolbar).
- В окне списка Панель Инструментов (Toolbar), выберите Тела (Solids).
- В диалоговом окне Панель Инструментов (Toolbar), выберите Закрыть (Close).
- Из инструментальной панели Тела (Solids), выберите, Вращать (Revolve).
- В командной строке, введите vpoint.
- Из меню Вид (View), выберите Панель Инструментов (Toolbar), и выберите инструментальную панель Визуализировать (Render).
- В диалоговом окне Панель Инструментов (Toolbar), выберите Закрыть (Close).
- Из инструментальной панели Визуализировать (Render), выберите, Спрятать (Hide).
Rotate/<View point> <0.0000,0.0000,1.0000>: 3,-3,1
Ваш рисунок должен походить на этот.
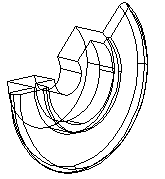
Команда HIDE отображает модель без невидимых линий. Теперь, Вы можете видеть твердую структуру.
AutoCAD отображает инструментальную панель Визуализировать (Render). Переместите её в удобное место на экране.
AutoCAD отображает инструментальную панель Тела (Solids). Переместите её в удобное место на экране.
Кнопка Вращать (Revolve) выглядит следующим образом:
![]()
Select objects: Выберите ломаную линию
Select objects: Нажмите Еnter, чтобы закончить объектный выбор
Axis of revolution — Object/X/Y/<Start point of axis>: 1,2.5
End point of axis: 2,2.5
Чтобы видеть, что вращающийся объект действительно стал твердым, Вы определите угол вращения меньше чем 360 градусов. Это создает угловой разрез модели.
Angle of revolution<full circle>: 225
AutoCAD создает твердую модель и отображает её на экране, как показано на следующей иллюстрации.
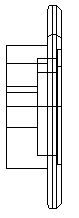
Изменение точки обзора и скрытие невидимых линий
Эта процедура показывает Вам, как просмотреть модель в трех измерениях и отображать её с удаленными невидимыми линиями так, чтобы Вы могли видеть структуру.
![]() Относительно VPOINT Команды
Относительно VPOINT Команды
С VPOINT, Вы можете быстро изменять просмотр рисунка. Вы определяете позицию просмотра, вводя X, Y, и координаты Z. В этой процедуре, точка зрения — 3 единицы по оси X, -3 единицы по оси Y, и 1 единица по оси Z, как показано на иллюстрации.
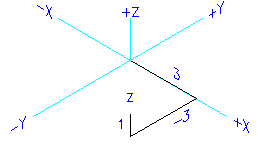
Кнопка Спрятать (Hide) выглядит следующим образом:
![]()
AutoCAD скрывает невидимые линии.
Законченный рисунок должен походить на этот.
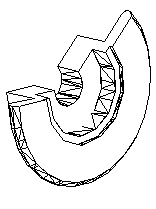
Резюме
Поздравления! Вы завершили это упражнение. Вы использовали следующие команды AutoCAD и функции:
ПОЛИЛИНИЯ — PLINE – POLYLINE
ПОЛЯРНЫЕ КООРДИНАТЫ – POLAR COORDINATES
ЗАКРУГЛЕНИЕ (CHAMFER)
ВРАЩАТЬ (REVOLVE).
VPOINT
СПРЯТАТЬ (HIDE)