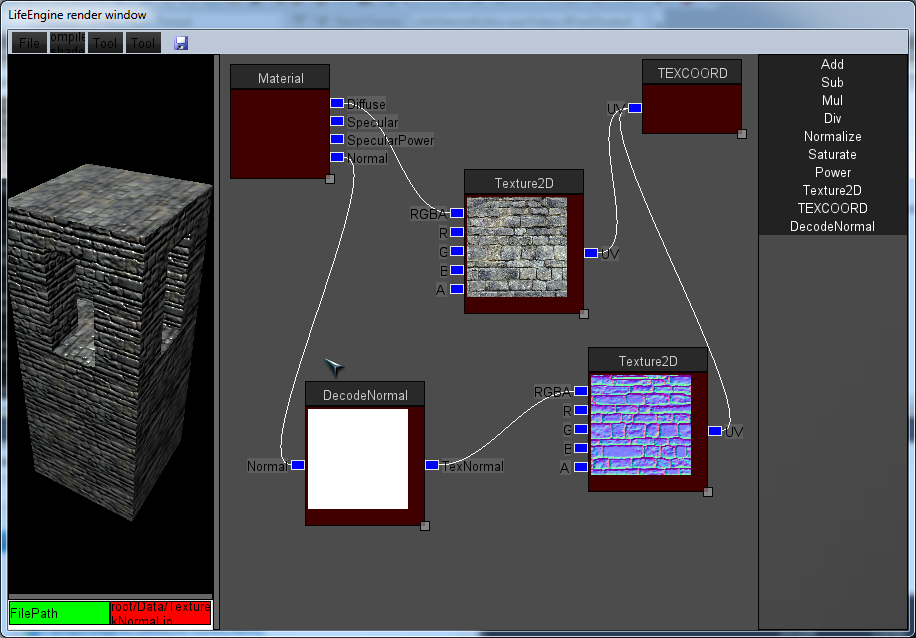В этом уроке, Вы будете рисовать стены и дверной проем комнаты.
Урок состоит из пяти коротких процедур:
![]() Создание нового чертежного файла
Создание нового чертежного файла
![]() Создание нового слоя
Создание нового слоя
![]() Рисование стен комнаты
Рисование стен комнаты
![]() Рисование открытой двери
Рисование открытой двери
![]() Создание дверного проема
Создание дверного проема
Создание чертежного файла
Файл lesson02.dwt — AutoCAD шаблон, который содержит часть предварительной работы установки для этого упражнения. Чтобы воспользоваться преимуществом этой установки, Вы создадите новый файл, используя lesson02.dwt как шаблон. Когда Вы готовы создать файл для этого упражнения, следуйте за этими шагами:
- Из меню Файл (File) , выберите Новый (New).
- В диалоговом окне Создание Новой Картинки (Create New Drawing), выберите Использовать Шаблон (Use a Template).
- В окне списка Выбора Шаблона (Select a Template), выберите файл lesson02.dwt, и выберите ОК.
AutoCAD открывает новый чертежный файл, используя установки шаблона lesson02.dwt. Область рисования должна быть пуста.
Создание нового слоя (layer)
Прежде, чем Вы начнёте рисовать стены, создайте новый слой с названием WALLS.
![]() Относительно Слоёв (Layrs)
Относительно Слоёв (Layrs)
Слои — логические группировки объектов в чертеже. (Условно можно представить слой в AutoCAD как совершенно прозрачное стекла, которое не имеет реальной толщины. Нарисовав на каждом из “стёкол” часть изображения и сложив их вместе – один на другой, — мы получим полное изображение). Вы можете распределять объекты по слоям и затем управлять видом, цветом, типом линий, и так далее.
- Из меню Формат (Format), выберите Слой (Layer).
- В диалоговом окне Выберите Цвет (Select Color), выберите синий под Обычными Цветами (Standart Colors), и выберите ОК.
- Нажмите Текущий(Current), и выберите ОК.
В диалоговом окне Свойства Слоя (Layer) и Тип Линии (Linetype Properties), выберите Новый (New), и введитеWALLS в поле названия. Выберите иконку в столбце Цвет (Color) для слоя СТЕНЫ.
WALLS — теперь текущий Слой. Его цвет синий.
Рисование стен комнаты
![]() Об Относительных Координатах (Relative Coordinates)
Об Относительных Координатах (Relative Coordinates)
Вы можете рисовать линии, используя абсолютные координаты или относительные координаты, которые определяют расположение точки согласно X и Y осям. Используйте относительные координаты, чтобы рисовать ряд линий, где каждая строка продолжается из оконечной точки предыдущей линии. Вы используете знак @, чтобы сообщить AutoCAD, что линии начинается в текущей точке. Вы используете знак «минус», чтобы определить отметку на -X или -Y осях.
- Из инструментальной панели Рисовать (Draw), выберите Мультилинию (Multiline).
Кнопка Мультилиния (Multiline) выглядит следующим образом: ![]()
Команда MLINE рисует множественные параллельные линии. В этой процедуре, Вы используете её, чтобы рисовать двойную линию стен комнаты.
То, что Вы вводите в командную строку в ответ на подсказку, показывается в жирном начертании, например,
Upper right corner <12.0000,9.0000>: 16,12
NB! Вы должны нажать Enter после того, как Вы отвечаете на подсказку AutoCAD.
Justification/Scale/STyle / <From point >: s
Set Mline scale <0.00>: 6
Justification/Scale/Style / <From point>: 36,12
To point:@96,0
Undo /<To point>: @0,132
Close/Undo/<To point>: @-120,0
Close/Undo/<To point>: @0,-96
Close/Undo/<To point>: c
Ваш рисунок должен походить на этот.

Рисование двери
Вы можете начинать линию специфической длины из стены, используя Захватить Из (Snap From) из панели Захват Объекта (Object Snap).
- Из инструментальной панели Рисовать (Draw), выберите Линию (Line).
- Из инструментальной панели Рисовать (Draw), выберите Дугу (Arc).
- Из инструментальной панели Модифицировать II (Modify II), выберите Править Мультилинию (Edit Multiline).
- В диалоговом окне Инструменты Редактирования Мультилинии (Multiline Edit Tools), выберите Cut All (средняя иконка в правом столбце) и выберите ОK.
Кнопка Править Мультилинию (Edit Multiline) выглядит следующим образом:

- Из инструментальной панели Рисовать (Draw), выберите Линия (Line).
- Нажать Enter, чтобы повторить команду Линия (LINE).
Кнопка Линия (Line) выглядит следующим образом: ![]()
В этом шаге, Вы определите отметку, показанную в следующей иллюстрации.
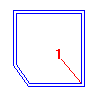
_line From point: Из инструментальной панели Захват Объекта (Object Snap), выберите Захватить Из (Snap From).
Кнопка Захватить Из (Snap From) Из выглядит следующим образом: ![]()
_line From point: _from Base point: Из инструментальной панели Захват Объекта (Object Snap), выберите Захват ПО Конечной точке (Snap to Endpoint).
Захват По Конечной точке (Snap to Endpoint) выглядит следующим образом: ![]()
_endp Определите точку (1)
<Offset >: @-6,0
To point: @0,36
To point: Нажмите Enter
Затем, делайте дугу для открытия двери.
Кнопка Дуга (Arc) выглядит следующим образом: ![]()
В этом шаге, Вы определите точки, показанные в следующей иллюстрации.
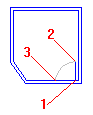
arc Center/<Start point >: c
Center: Из инструментальной панели Захват объекта (Object Snap), выберите Захват по Конечной Точке (Snap to Endpoint)
Center: _endp of Определите точку (1)
Start point: Из инструментальной панели Захват Объекта (Object Snap), выберите Захват по Конечной точке (Snap to Endpoint)
Start point: _endp of Определите точку (2)
Angle/Length of chord/<End point>: Из инструментальной панели Захват Объекта (Object Snap), выберите Захват по Ближайшему (Snap to Nearest)
Кнопка Захват по Ближайшему (Snap to Nearist) выглядит следующим образом: ![]()
_nea, to Определите отметку (3)
Вы начертили комнату с дверью. Следующий шаг должен создать дверной проем.
Создание дверного проема
Вы используете MLEDIT (Править Мультилинию) команду, чтобы разбить стенку в конечных точках вашей двери и дверного проёма.
В этом шаге, Вы определяете точки, показанные в следующей иллюстрации.
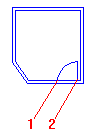
Select mline: Из инструментальной панели Захват Объекта (Object Snap), выберите Захват по Пересечению (Snap to Intersection)
Кнопка Захват по пересечению (Snap to Intersection) выглядит следующим образом: ![]()
_int of Определите точку (1)
Select second point: Из инструментальной панели Захват Объекта (Object Snap), выберите Захват по Пересечению (Snap to Intersection)
_int of Определите точку (2)
Select mline (or undo): Нажмите Enter
В этом шаге, Вы определите точки, показанные в следующей иллюстрации.
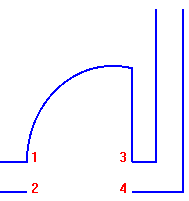
From point: Из инструментальной панели Захват Объекта (Object Snap), выберите Захват по Конечной Точке (Snap to Endpoint)
_endp of Определите точку (1)
To point: Из инструментальной панели Захват Объекта (Object Snap), выберите Захват по Конечной Точке (Snap to Endpoint)
_endp of Определите точку (2)
To point: Нажмите Enter, чтобы закончить команду
From point: Из инструментальной панели Захват Объекта (Object Snap), выберите Захват по Конечной Точке (Snap to Endpoint)
end of Определите точку (3)
To point: Из инструментальной панели Захват Объекта (Object Snap), выберите Захват по Конечной точке (Snap to Endpoint)
end of Определите точку (4)
To point: Нажмите Enter, чтобы закончить команду
Законченный рисунок должен походить на этот.

Резюме
Поздравления! Вы завершили это упражнение. Вы использовали следующие команды AutoCAD и функции:
Создание нового слоя
Относительные координаты
MLINE
MLEDIT
Захват по центральной точке
Захватить Из
Захват по ближайшему
Захват по пересечению(Snap to Endpoint)