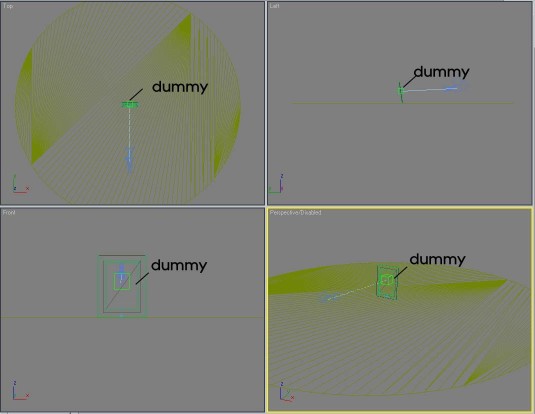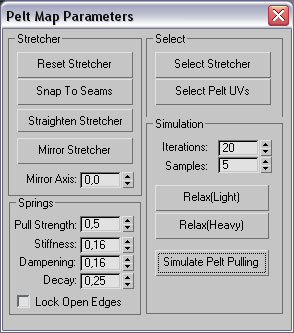В чем же наша задача в данном пункте? Ответ прост — показать объект со всем сторон, дать полное ощущение о его габаритах и форме. Реализуем мы эту задачу с помощью рендера v-ray, т.к. для него имеються спецэфические настройки визуализации — у стандартного же нужно только поставить формат выходного файла и нажать render (перед этим настроив анимацию камеры, как будет описано далее). Мы не будем никак модифицировать сцены, созданные нами в предыдуших пунктах, кроме как временное измение настроек v-ray и добавления движушейся камеры. Далее, я использовал сцену на основе image based lighting.
Пункт 1 – Настройка камеры
Для того чтобы сделать облет объекта на 360 градусов я часто использую 2 способа: с помощью привязки камеры к dummy объекту и с помощью motion controller (контролера движения). Разберем каждый метод в отдельности:
Привязки камеры к dummy объекту
Вот пошаговая настройка сцены (комментарии далее):
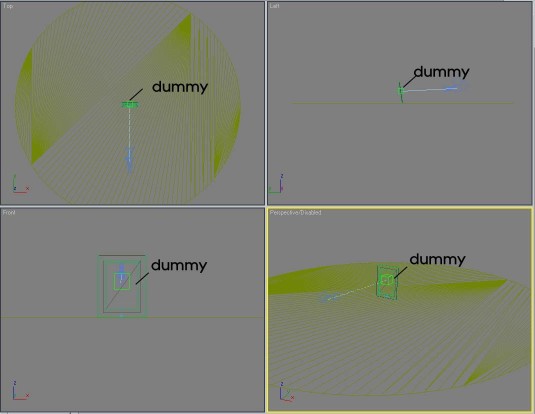
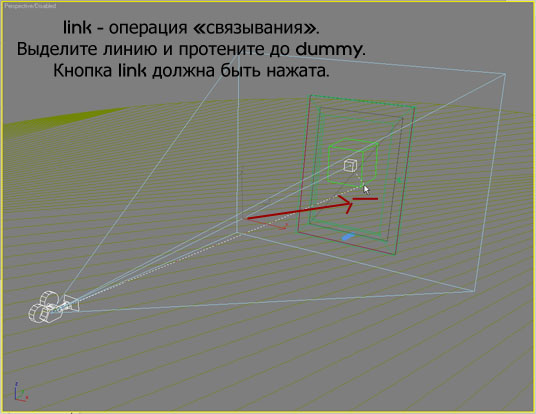
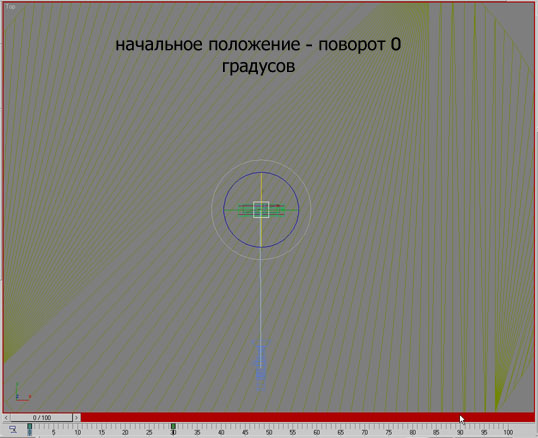
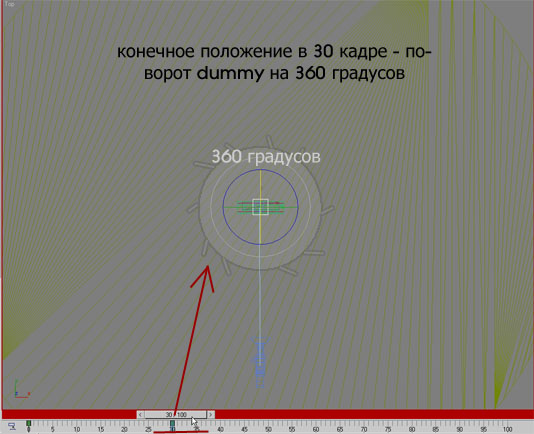
- Откройте любую из сцен второй части нашего урока (повторю — я использовал image based lighting).
- Создайте dummy-объект и выравняете его с нашей рамкой или машиной (операция align). Данная операция выравнивает объекты по их опорным точкам (в зависимости от параметров выравнивания — по одной из координат, по нескольким и т.д.). Опорная точка — что-то вроде регулируемого центра масс объекта

- Выделите линию, соединяющую цель камеры (target) и саму камеру.
- Присоедените эту линию к объекту dummy с помощью операции link
 , как на рисунке. Данная операция делает так, чтобы связанный с дамми объект (в данном случае, камера) изменял свое месторасположение тождественно измению местораспложению дамми. То же и связано с вращением и измением масштаба.
, как на рисунке. Данная операция делает так, чтобы связанный с дамми объект (в данном случае, камера) изменял свое месторасположение тождественно измению местораспложению дамми. То же и связано с вращением и измением масштаба. - Войдите в режим создания анимации — кнопка auto key
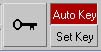 . Теперь измения сделанный нами будут сохраняться в файле по кадрам. Следуя шагам, которые приведены на изображения поверните дамми в 30 кадре на 360 градусов.
. Теперь измения сделанный нами будут сохраняться в файле по кадрам. Следуя шагам, которые приведены на изображения поверните дамми в 30 кадре на 360 градусов. - Проиграйте анимацию
 . Мой результат проигрывания — ниже.
. Мой результат проигрывания — ниже. - Отключите режим анимции (нажмите на auto key
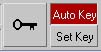 ).
). - Сохраните ее в …\scenes\maxstart\maxstart_hdr_c.max
Вот мой результат:
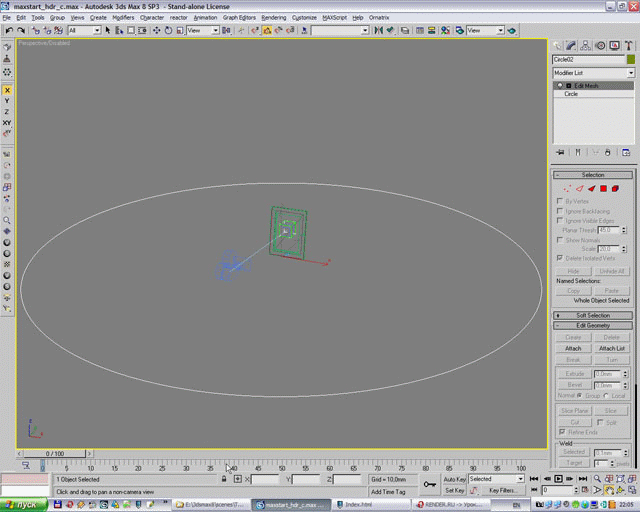
maxstart_hdr_c.max
Motion controller (контролера движения)
Вот пошаговая настройка сцены (комментарии далее):
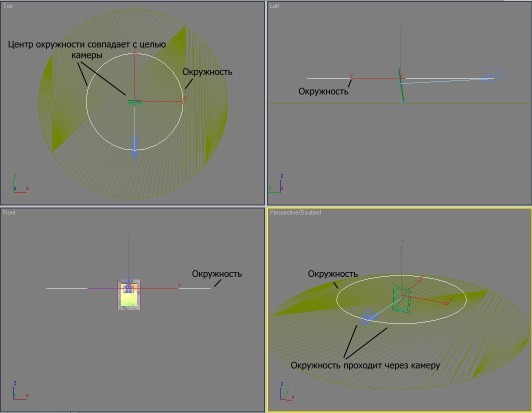
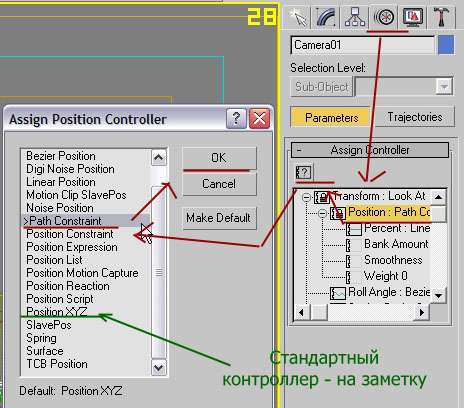
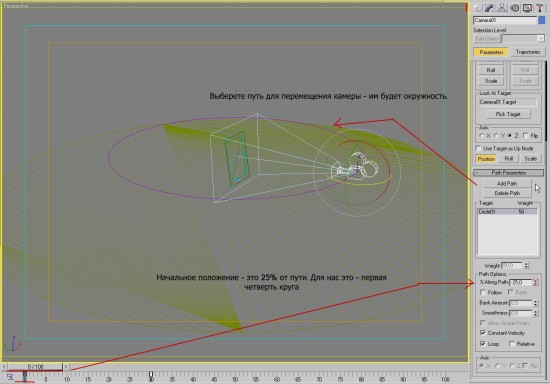
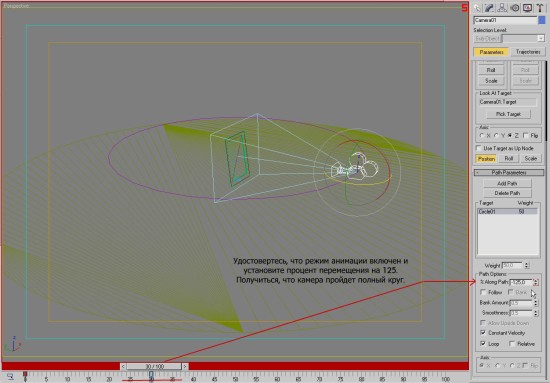
- Откройте любую из сцен второй части нашего урока (повторю — я использовал image based lighting).
- Создайте объект окружность (circle). Расположите ее так, чтобы она описывала радиус будушего движения камеры, ее центр совпадал с целью камеры (camera01.target) и сама окружность проходила через камеру. Расположение — на рисунке.
- Комментарии по рисунку: нажмите на камеру, затем зайдите в вкладку motion (движение) — тут мы изменим контроллер движения камеры в осях XYZ. Выберете контроллер, как показано на рисунке. Этот контроллер задает движение объекта по определенному пути. Выберете в качестве пути созданную нами окружность (кнопка add path). Заметка: Теперь Вы не сможете просто двигать вашу камеру — она будет перемещаться только вместе с окружностью. Как вернуть стандартный контроллер — на рисунке.
- Войдите в режим создания анимации — кнопка auto key
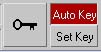 . Теперь в 0 кадре установите путь в процентах 25%, а в 30 — 150% (подробности на рисунке).
. Теперь в 0 кадре установите путь в процентах 25%, а в 30 — 150% (подробности на рисунке). - Проиграйте анимацию
 . Мой результат проигрывания — ниже.
. Мой результат проигрывания — ниже. - Отключите режим анимции (нажмите на auto key
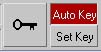 ).
). - Сохраните ее в …\scenes\maxstart\maxstart_hdr_c2.max
Вот мой результат:
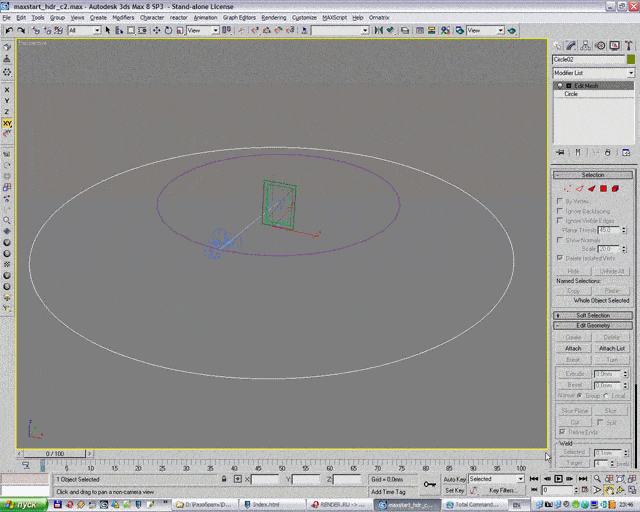
maxstart_hdr_c2.max
Замечание: Выбор метода зависит только от Вас. Я использую и тот и другой.
Пункт 2 – Подключаемый визуализатор V-ray 1.5 RC3
И так, почему же для V-ray мы здесь выделели целый пункт? Потому что сейчас мы рассмотрим процесс оптимизации и специальных трюков визуализации анимаций в этом рендере! В чем это заключаеться — во-первых, в том что мы проведем просчет глобального освещение независимо от финального изображения (анимации). Затем сохраним результат в файл, который и будем использовать при рендере. В чем плюс — например, Вы решили не производить пре-просчет ГИ и сразу взялись обрабатывать финальное изображение. Несомненно, время вашего рендера — это сумарное время реднера + просчет ГИ. Т.е. компьютер у Вас будут работать большее время. А значит если у Вас ,например, отключать электроэнергию, то Вы все потеряете? Правда, не очень хорошо? Во-во.. Или же — при прерасчете ГИ вы можете уменьшить время визуализации! Да,это так! Если Вы прошли по ссылкам, которые я дал, то узнали бы, что метод просчета первичных отскоков, который я использую (он ,напомню, называться IRR map) обрабатываеться только для видимой области. Т.е. то что Вы не видите из камеры — то не обрабатывааеться движком. НО! В V-ray есть метод добавления к уже обработанной обалсти, то что не обработано. Т.е. мы получим файл с полной информацией о ГИ сцены — какие элементы ее освещены и как. И это так же плюс! Давайте рассмотрим на пример и вникнем в это подробнее…
Разобьем этот пункт на два подпункта — пре-просчет ГИ и финальная визулизация:
Пре-просчет ГИ
Вот настройка сцены (комментарии далее):
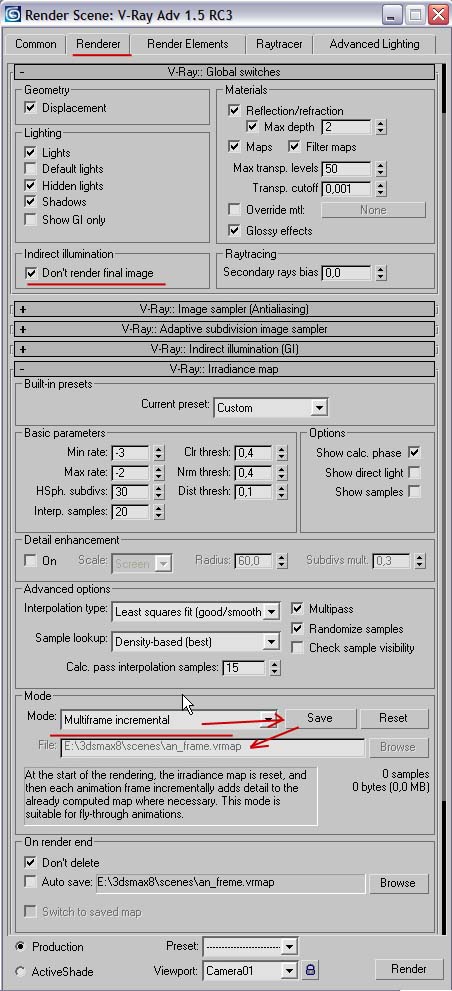
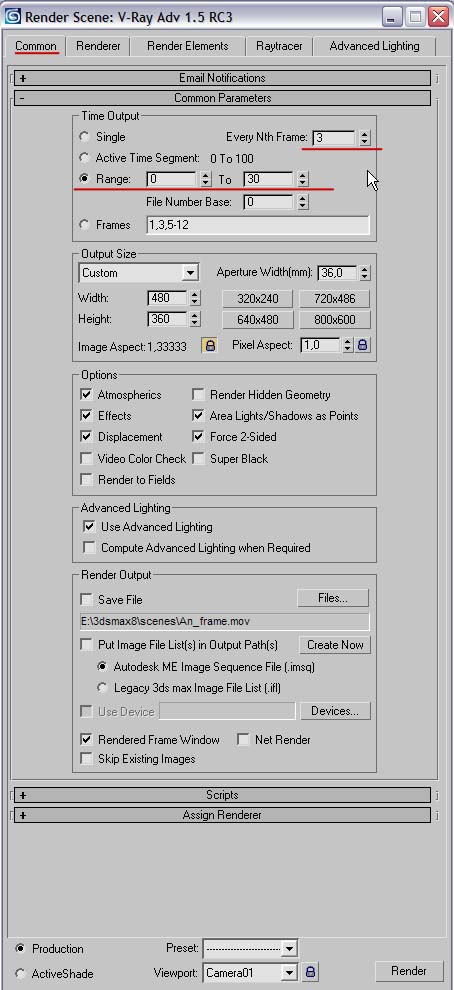
- Если Вы закрыли одну из двух сцен прошлого пункта — откройте ее.
- Зайдите в настройки рендера vray (rendering->render-> вкладка renderer)
- Установите настройки, как на рисунке. Пояснения (описываються только те свитки, которые раскрыты на рисунках):
- Свиток Global Switches — здесь мы включим опцию don’t render final image (не визуализировать конечное изображение), n.к. в данном пункте мы будем обрабатывать только ГИ, а финальное изображение — в следующем. Тогда мы ее выключим.
- Свиток Irradiance map — параметры, как на изображении. Мы будем использовать multiframe incremental mode — т.е. добавлять к уже имеющейся карте новые обработанные участки. Подробнее про настройки IRR map mode здесь — раздел Режим
- Зайдите в базовые настройки рендера (rendering->render-> вкладка common).
- Зайдите в вкладку Common Parameteres — там в объект time output. Там Вы увидите несколько параметров визуализации:
- single — визуализация одного кадра. Каждый кадр — отдельное изображение. Если установлен выходной файл — то в него записываеться последний визуализируемый кадр.
- Active time segment — визуализации анимации на полный time line. Т.е. визуализируеться все от 0 до последнего кадра. (У нас сейчас — это 100).
- Range — задаете интервал кадров, которые хотите обработать.
- Frames — вы задаете номера кадров, которые Вы хотите обработать.
- Установите range от 0 до 30.
- Нажмите render.
- Подождите…
- Теперь давайте проверим нашу карту.
- Скачайте программу Imap viewer (300 кб). Данная программа бесплатна и выпущена Chaos group специально для V-ray. Комментарии по ее использованию на картинке.
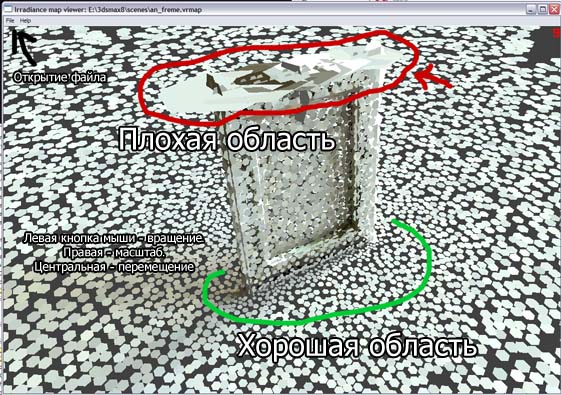
- Посмотрите на карту IRR. Проработанные области должны отчетливо выделятся, а не обработанные — как например, верхняя грань рамки — выглядят совсем по другому. Сравните эти области и поймите отличия. Это очень полезная программа, советую взять ее на заметку.
- Если что-то не так, проделайте операции заново, либо загрузите мою карту (ниже).
- Теперь у нас обработано GI, приступим к рендеру финальной анимации…
Вот мой результат (карта IRR и файл сцены):
Карта в архиве WinRar
maxstart_irr.max
Время обработки:
1-ый компьютер = 3 минуты 51 секунда
2-ой компьютер = 38 секунд
Замечание: Мы сейчас обрабатывали каждый кадр. Я установил такие настройки затем, чтобы не было никаких недочетов при финальном рендере. Но я ведь говорил, что мы можем сократить время рендера? И это так — ведь каждый новый кадр мы добавляем к уже имеющейся IRR карте. Но если камера в каждом следующем кадре не сильно меняет свое положение, то мы можем обрабатывать не следующий, а через один, или даже 2, 3 и т.д. Т.к. тот кадр, что будет через 1 или 2 включит в себя то, что имеет следующий. Для этого проделайте все пункты с одним измением — включите обработку каждого 3 кадра (не правда ли, есть разница 30 кадров или 10? :-)) . Как — на картинке ниже:
Финальная визуализация
Вот настройка сцены (комментарии далее, но этот шаг очень простой. ):
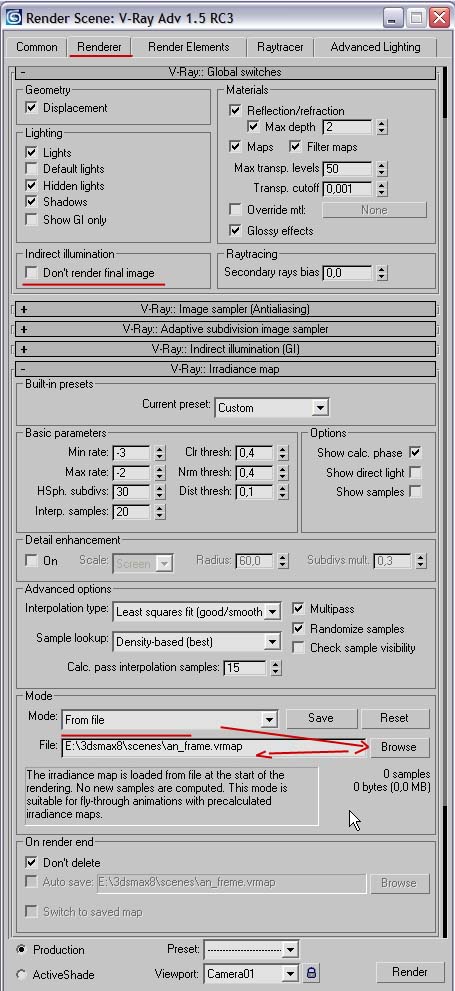
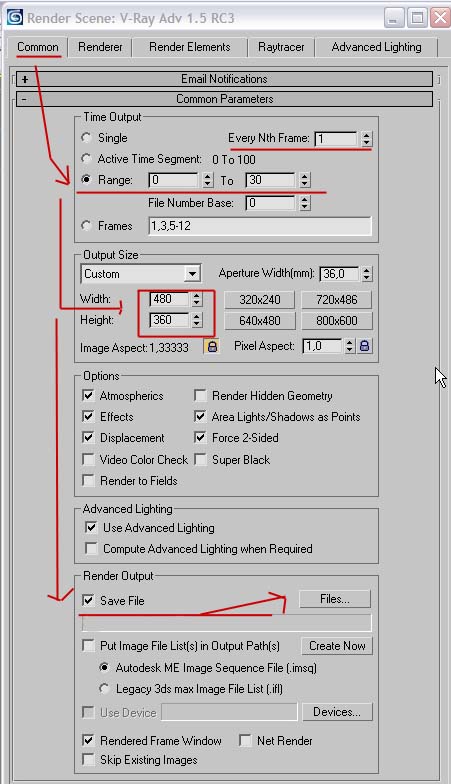
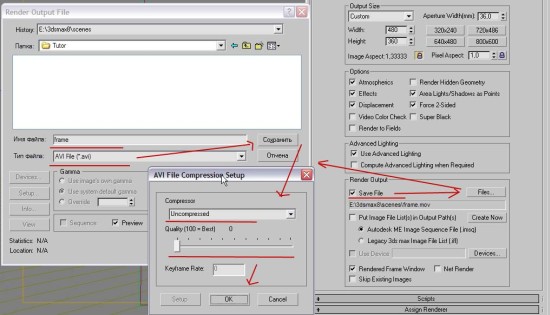
- Зайдите в настройки рендера vray (rendering->render-> вкладка renderer)
- Установите настройки, как на рисунке. Пояснения (описываються только те свитки, которые раскрыты на рисунках):
- Свиток Global Switches — выключите опцию don’t render final image (не визуализировать конечное изображение)
- Свиток Irradiance map — параметры, как на изображении. Мы будем использовать from file. Укажите обработанную нами IRR map.
- В качестве выходного файла — avi. Компрессия — без сжатия. Помните — уменьшить качество файла можно всегда, а вот улучшить…
- Нажмите render…
- Сохраните сцену в …\scenes\maxstart\maxstart_anim.max
Вот мой результат (Анимация (слегка замедленная и сжатая — 93 кб — для обработки бесплатная программа VirtualDub (Про программу) и скачать ее здесь) ):
Сжатый файл анимации
maxstart_anim.max
Время обработки:
1-ый компьютер = 24 минуты 33 секунды
2-ой компьютер = 2 минуты 1 секунда (Правда, не плохо? :-))
Замечание: Выизуализируйте сцену сами, либо загрузите мою анимацию. Посмотрите на кач-во теней, на блик на стекле — подумайте, чтобы Вы улучшили. И попытайтесь улучшить. Если не получиться — пишите мне — подумаем вместе 
Пункт 3 – Стандартный визуализатор scanline вместе с adv. Lighting
Все что вам нужно сделать здесь, в отличии от прошлого пункта, это только установить формат выходного файла и разрешение. И нажать кнопку render.
Пункт 4 – Дополнительные методы
Здесь я хотел бы рассказать о том, как можно еще использовать описанный выше методы создания анимаций. В моей рабочей деятельности были случаи, когда мне приходилось создавть анимации объектов для интернета. А как известно — основной критерий таких изображений — это размер, поэтому выход из этой ситуации я нашел следующим образом — я решил создавать gif-анимации, заместо flash или vrml (хотя не спорю, эти методы имеют свои плюсы). Т.е. я создавал сохранял последовательность кадров, а затем собирал их в программе служащей для создания анимация (например, я использую Ulead Gif Animator).
Вот пошаговая инструкция для создания таких изображений:
- Откройте нужную вам сцену.
- Настройте камеру, как в пунктах ранее.
- Тип сохранения файлов — выберете jpg
- Визуализируйте последовательность.
- Загрузите последовательность кадров в в программе служащей для создания анимация и там завершите создание gif-изображения.
Вот мой результат (примеры с анимацией gif в уроке я тоже создавал в этой программе — Ulead Gif Animator):