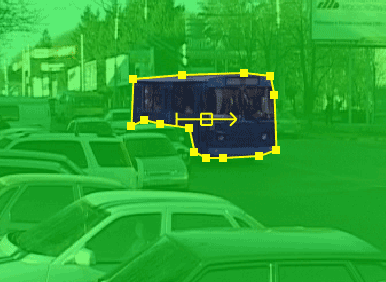Текстурирование.
В текстурировании ничего сложного нет, поэтому я не буду заострять на нём внимание. Если вам что-то непонятно, откройте библиотеку материалов этой сцены (скачать) и проанализируйте её.
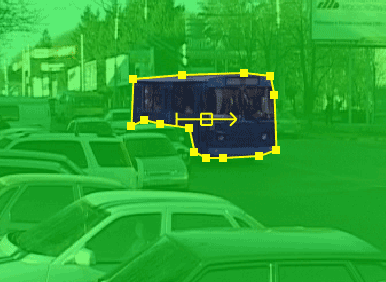
Текстуры, используемые в сцене (скачать)
Создание растительности.
Очень часто при создании экстерьерных сцен приходится сталкиваться с необходимостью создания реалистичной травы. Способов её создания много, выбор способа зависит от детализации, рендера, площади.
1) Создание травы в Vray, I вариант.
Этот вид травы хорошо подходит для имитации коротко стриженых газонов на спортивных площадках или полях для гольфа.
Для его создания примените к плоскости модификатор VrayDisplacementMod. Перед этим у вас должна быть готова текстура выдавливания.
Сделаем её в Adobe Photoshop. Создайте новый документ большого размера, чем больше, тем качественнее результат, например 2000*2000. После залейте всё черным цветом (земля), примените фильтр Noise (трава), сохраните полученную текстуру.
Откройте 3D MAX и зайдите в редактор материалов, создайте карту bitmap из полученной карты и перенесите её как instance в слот Texmap, там, где написано none. Параметры выдавливания на рисунке:
Amount – степень выдавливания, то есть высота травы.
Resolution – плотность создаваемой сетки, для задних планов меньше, для передних выше.
Создайте материал, положите на канал diffuse карту mix, в которой подобъектами будут две текстуры травы, а картой смешивания — процедурная карта noise. Комбинируя разные карты выдавливания и цвета можно получить хорошие результаты.
” + “ данного метода: высокая скорость рендеринга, простота, можно засадить огромные площади, невысокие требования к ресурсам, возможность применения с Vray.
” — “ данного метода: невысокая реалистичность.
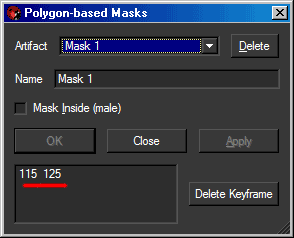
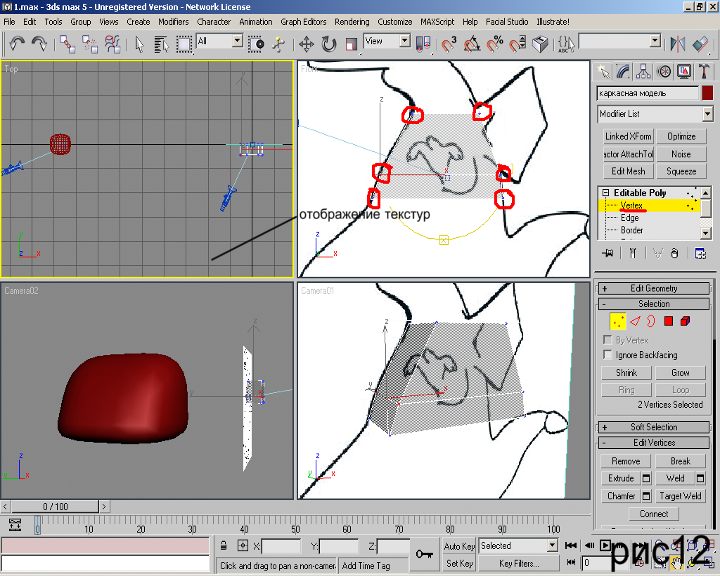
2) Создание травы в Vray, II вариант.
Следующий способ также напрямую связан с Vray.
Трава, создаваемая данным способом, больше похожа на нестриженый газон.
Для начала создайте plane по размерам будущего газона, а также создайте объект Vray-Vrayfur , неважно, где он будет расположен, это всего лишь иконка. Зайдите в свойства Vrayfur нажмите на кнопку none и выберите нашу площадку с будущей травой.

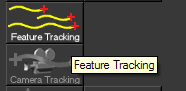
Мы видим огромное количество настроек:
Length – длина
Thickness – толщина травинок
Gravity – гравитация (чем она больше, тем прямее травинки, чем меньше — тем более они изогнуты)
Knots – количество узелков (чем больше, тем детальней травинки)
Variation – изменение
Direction var – степень изменения направления
Length var — степень изменения длины
Gravity var — степень изменения гравитации
Thickness var — степень изменения толщины
Distribution per area — плотность травы.
Материал и текстуры такие же, как и в предыдущем варианте, но накладывать их надо и на plane, и на Vrayfur!
Проставив настройки как на картинке, получим результат:

Экспериментируя с настройками можно получить интересные результаты:

Кликните мышью по изображению, чтобы увидеть большое изображение.
” + “ Данного метода: неплохая реалистичность, гибкость настроек, простота установки.
” — “ Данного метода: высокие системные требования, очень долгий рендеринг, невозможность «засадить» большие площади, так как компьютер, скорее всего, зависнет.
3) Создание травы в Hair and Fur (WSM).
Следующий способ создания травы наиболее реалистичен, вам потребуется модуль 3DMax 8 Hair and Fur.
Траву здесь можно создать любого вида и типа.
Начнём, как всегда, с подготовки поверхности: создайте plane и примените модификатор Hair and Fur с такими параметрами:
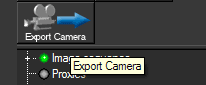
(Кликните мышью по изображению, чтобы увидеть большое изображение)
Если вам лень проставлять цифры вручную, то тогда можно загрузить сохранённый мною шаблон тут, скачайте и поместите файлы в папку AutoDesk/3dmax8/hair/presets/
Основные параметры:
Hair count – количество травинок,
Hair segments – количество сегментов в одной травинке,
Density – плотность,
Rand Scale — размер
Root think – толщина основания травинок,
Tip think – толщина кончиков,
Tip color – цвет кончиков
Root color – цвет основания
Hue and Value variation – вариации оттенков цвета,
Specular – сила бликов
Glossiness — глянец
Frizz parameters – параметры искривления травинок,
Oversampling — качество рендеринга травинок,
Shadow density — плотность тени.
Материал и текстуры такие же, как и в первом варианте.
Результат:
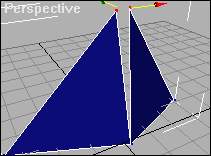
” + “ Данного метода — реалистичность, если правильно подобраны настройки, высокая гибкость настроек, системные требования ниже, чем у Vrayfur, относительно быстрый рендеринг.
” — “ Данного метода — некорректное использование совместно с Vray, сложность настройки, невозможность «засадить» большую площадь.
Создание кустарников в OnyxTREE.
Как видно по фотографии, нам нужен кустарник — сирень. Создавать кусты и деревья удобнее всего в OnyxTREE.
У этой программы понятный интерфейс, загрузив программу OnyxTREE BROADLEAF 6. Нам нужна сирень, но при загрузке программы можно увидеть только готовую предустановку береза. Редактирование растительности в этой программе сводится к изменению многочисленных параметров, таких как длина ветвей, густота, тип листьев, размеры ствола и т.д. За пять минут методом тыка я превратил березу в подобие сирени, путем нескольких изменений, а именно укоротил ствол до нуля, увеличил густоту ветвей и другие мелочи. А если лень создавать дерево самому, то поищите в интернете, там есть огромные библиотеки деревьев, которые имеют небольшие размеры.
Интерфейс программы с готовым кустарником:
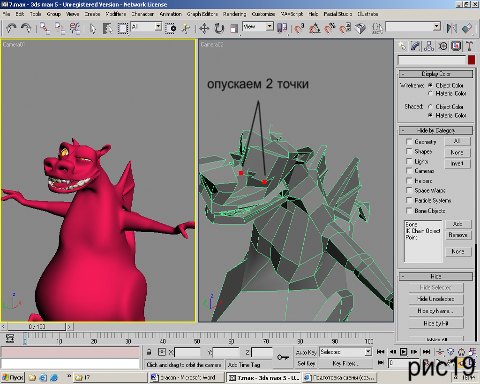
Сохраните полученный результат, вы можете взять его здесь. (2 КБ)
Для дальнейшей работы нам потребуется плагин импорта файлов-настроек в 3D Max. После установки плагина создайте объект Tree в списке TREE SHTORM. Разместите tree на своей сцене и нажмите на кнопку tree, выберите файл Onyx Tree, а также вариант отображения во вьюпорте: в виде модели с низкой, средней, и высокой детализацией.
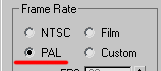
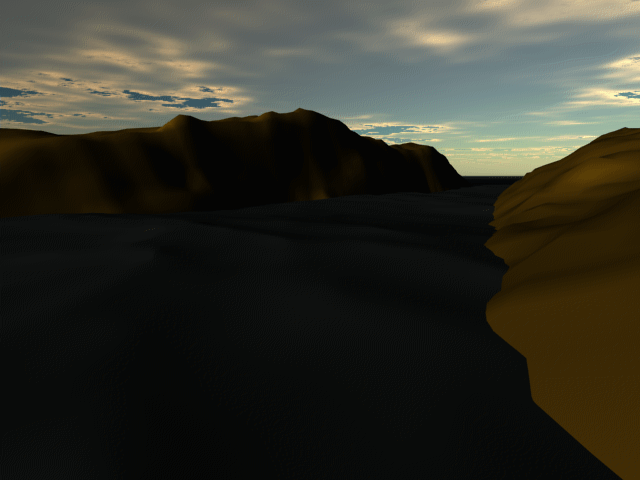
Следующим шагом будет назначение дереву проекционных координат, для этого нажмите кнопку adjust и в появившемся окне проставьте галочки напротив интересующих вас частей дерева. (См. рис. выше). После того, как мы наложили проекционные координаты, можно приступать к текстурированию. Если у вас нет фотографии листа, используйте мою. Также нам нужна текстура непрозрачности, в которой черный цвет означает полную прозрачность, а белый полную непрозрачность. Сделать её можно в Photoshop.
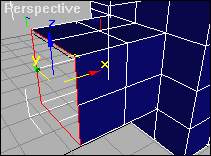
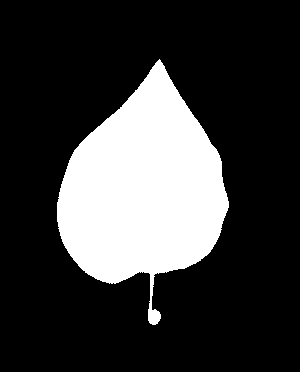
Чтобы наложить текстуру на листья. Нажмите ’’M’’ чтобы вызвать редактор материалов выберите инструмент пипетка и щелкните по дереву.
Вы увидите многокомпонентный материал дерева, в котором нас интересует материал Leaf (лист), выберите его и перенесите готовые текстуры в слот Diffuse и Opacity.. Примените материал к дереву.
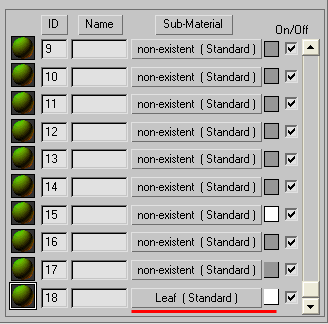
В двух словах о подготовке текстуры. Перед применением надо повысить контрастность и яркость в Photoshop, если ваша текстура обрезается при наложении, уменьшите размер листа на фотографии при сохранении размеров самого изображения, должно помочь.
Готовый результат:
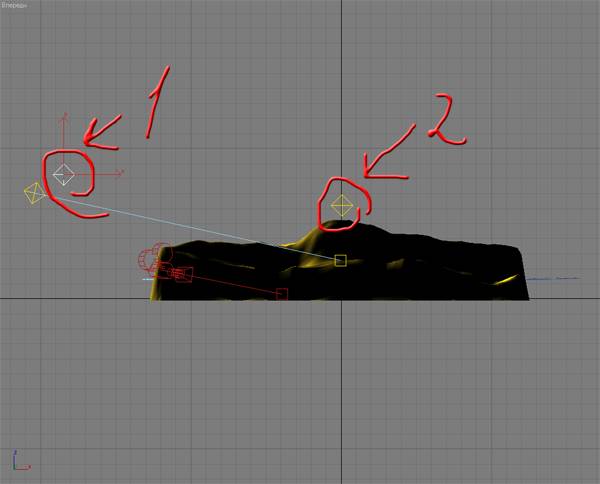
Освещение.
Освещение мы создадим для двух случаев, в зависимости от того, есть ли у вас плагин Vray.
Для использующих Vray – создайте в проекции top Vraylight с параметрами как на рисунке:
On – включение
Color – цвет
Mult. — интенсивность.
И — самое главное, тип источника. Нам необходим Dome – купол. Расположите его на небольшой высоте ровно над домом. Этот источник света будет создавать освещение от небесного купола. Одиночное его использование рационально для отображения пасмурного дня. Но для отображения солнечного дня нам потребуется еще один источник Target spot (Нацеленный прожектор), имитирующий солнце, можно также использовать Target direct, что более корректно физически. Расположите его там где, по вашему мнению, должно быть солнце и выберите подходящий угол падения лучей.
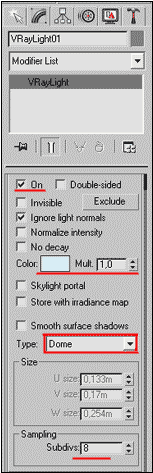
Настройки на рисунке. Главное, выберите Vray shadows и в квадрате Color поставьте слегка желтоватый цвет. Общее расположение — см. рисунок.
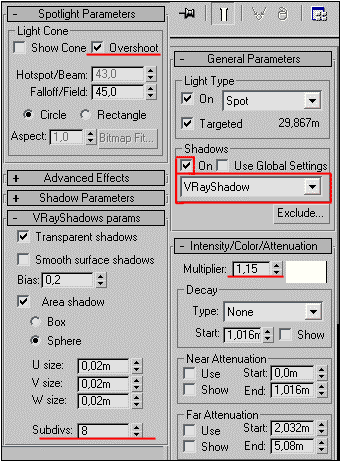
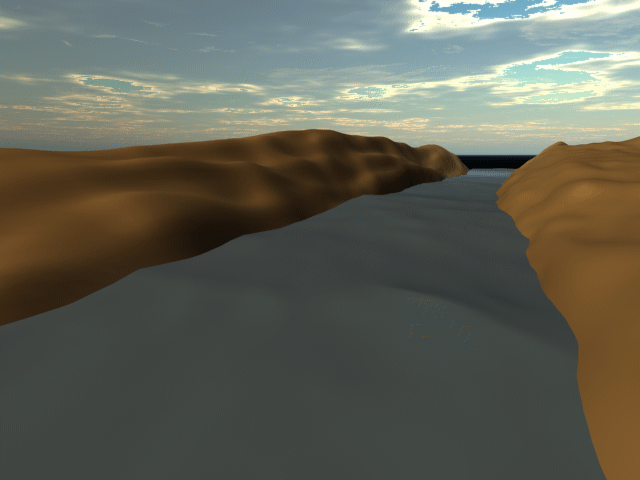
Тем, у кого нет плагина Vray, не стоит расстраиваться, стандартными средствами можно добиться ничуть не худшего результата.
Для начала создайте Target spot с такими же настройками, что и выше. Источником, имитирующим небо, будет источник света Skylight, создайте его с параметрами как указано на рисунке, расположение — любое, так как это только иконка. Если вы в этот момент проведете рендеринг, то скорее всего, все будет пересвечено или недосвечено. Как сделать изображение более реалистичным при помощи стандартного рендера, я расскажу далее.
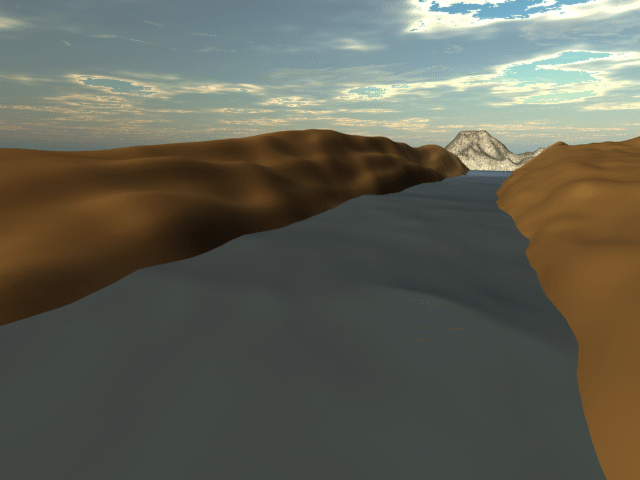
Можно также использовать HDRI изображения, но про них в главе рендеринг.
Рендеринг.
Опять же, два варианта в зависимости от присутствия плагина Vray.
Если у вас есть этот плагин, то жмите F10, на вкладке Common в свитке Assign renderer выберите Vray.
Переходите на вкладку настроек рендера, и давайте разбираться в настройках.
Свиток Vray image sampler (antialiasing) — параметры этого свитка отвечают за сглаживание “ступенек”, а также на общую четкость изображения, самое главное, поставьте фильтр Cattmul – Rom .
Совет: Для тестовых рендеров подойдет Fixed rate.
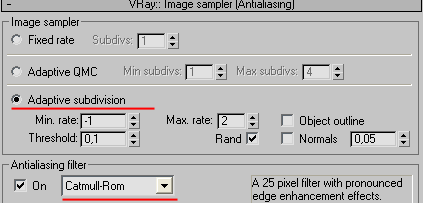
Теперь займемся расчетом непрямого (глобального) освещения.
Перейдите на свиток Indirect Illumination-GI и поставьте флажок on. Настройки по умолчанию являются приемлемыми, а что касается выбора способов расчета непрямого освещения, то для моего случая оптимальной оказалась связка Irradiance mapping и QMC.
Внимание, если у вас предметы слишком сильно засвечиваются, например, стена зеленеет от находящейся рядом травы, то уменьшите значение Saturation.
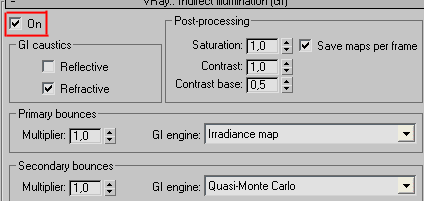
Настроим систему просчета первичного отскока, заходим в свиток Irradiance map и ставим настройки как на рисунке.
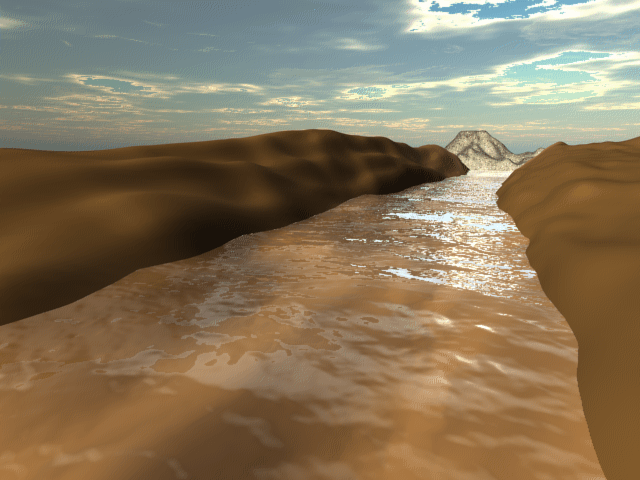
Главной настройкой является детализация карты свечения: Low, medium, high.
Галочка Show Calc. phase позволит вам увидеть распределение освещения еще до окончания рендеринга.
HSph. Subdivs и Interp samples также влияют на качество изображения, чем больше, тем лучше.
Параметр Mode отвечает за то, как будет строиться карта свечения.
Bucket mode – каждый регион изображения будет рендериться отдельно.
Single frame — карта свечения каждый раз будет пересчитываться заново. Если вы настроили освещение и не собираетесь передвигать камеру, то чтобы не пересчитывать карту свечения заново, сохраните её в файл командой Save to file.
From file – позволяет загрузить сохраненную карту.
Add to current map – нужно для анимации облета или обхода, при этом недостающие участки в сохраненной карте свечения будут добавлены.
Следующий свиток — это Environment (Окружающая среда), в нем мы настроим окружение нашего объекта.
GI Environment – практически то же самое, что Dome Vraylight.
Reflection/refraction environment — это то, что будет отражаться в окнах и других материалах.
Можно поставить и в тот и другой слоты кату HDRI, в моем случае HDRI стоит только для отражения.
Ниже вы найдете рендер с HDRI в верхнем слоте и без неё, в моем случае, реалистичнее мне кажется вариант без этой карты, хотя — решать вам.
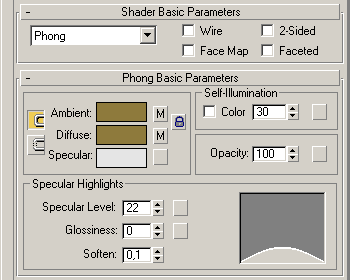
Чтобы использовать эту карту выберите в редакторе материалов VrayHdri , нажмите кнопку Browse и укажите путь к файлу Hdri.
HDRI можно сделать и самому при помощи программы Terragen.
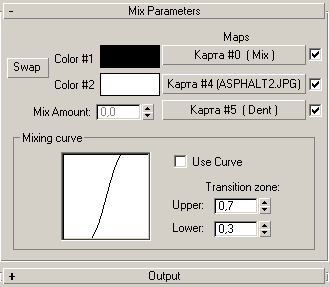
Выберите тип карты: чаще всего это Spherical env, а также настройте яркость и вращение карты.
Осталось только назначить фон, если кто не знает, нужно нажать «8» и перетащить из редактора материалов текстуру в слот Background.
Настройка рендеринга закончена. Осталось нажать на «F9» и ждать результата. Ждать придется около часа, если у вас быстрый компьютер, то быстрее.
В итоге мы получим вот такое изображение.

А вот рендер с использованием HDRI.
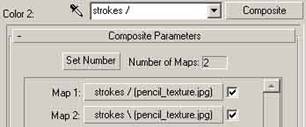
Рендеринг при помощи встроенного модуля Light tracer
Теперь мы рассмотрим рендеринг стандартным рендером 3Dmax.
Для этого надо запустить модуль Light tracer. Нажмите F10 перейдите на вкладку Advanced lighting и выберите в выпадающем списке
Light tracer и проставьте параметры как на рисунке, главные параметры, влияющие на освещенность и качество, подчеркнуты.
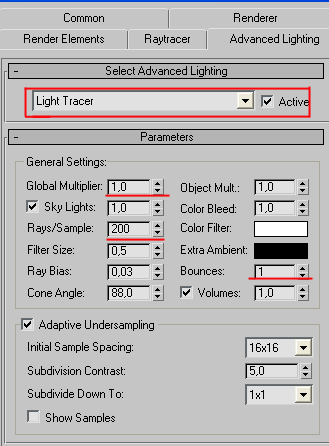
Рендерим и получаем вот такое изображение.
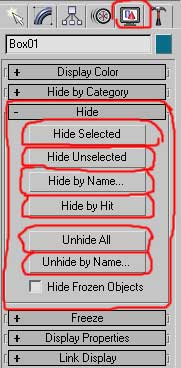
По-моему неплохо.
Но мне больше нравится самый первый вариант
Можно оставить и так, можно доработать.
Остаётся только изменить изображение в Adobe Photoshop.
Изображение после изменения яркости, контрастности

Финальная сцена (здесь).
Ну, вот и всё, надеюсь, урок помог вам.
Все вопросы по уроку пишите по адресу