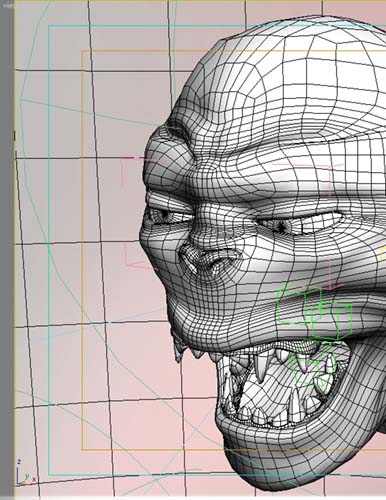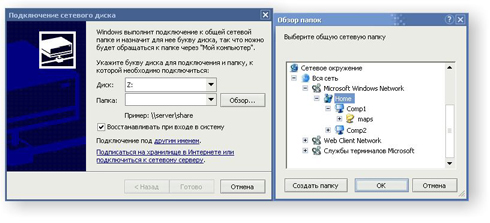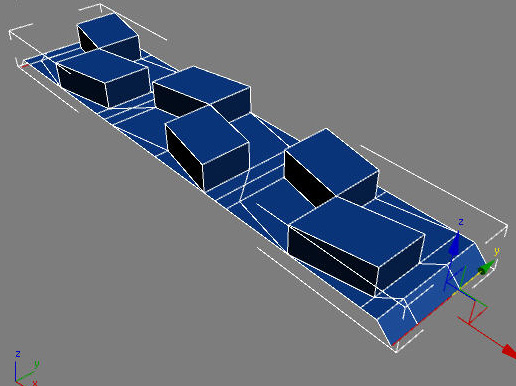Данный микро урок я посвящаю теме ZBrush и созданию в нем displacement карт для последующего использования их в 3ds Max.
Как же использовать ZBrush я вам расскажу на примере модели монстра из первого микро урока, созданной моим другом Антоном Чеченевым (aka Cafe HypAnimatico), за что ему огромное спасибо и уважение.
Модель выглядит так.
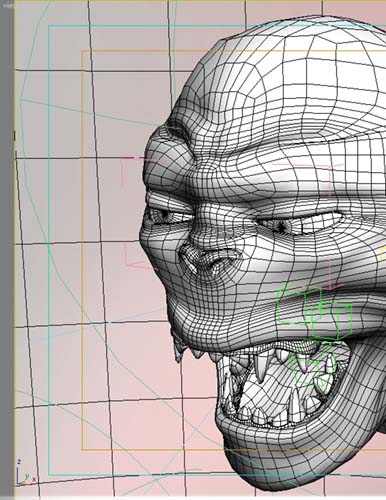
Рис. 10. Модель монстра, скриншот окна проекции и тестовая визуализация без применения карт смещения.
Данный урок ориентирован на пользователей, которые уже знакомы с общими принципами и интерфейсом ZBrush 3, но хотят узнать, как создавать карты смещения и добавлять их в основное приложение визуализации.
Первое что я сделал – это импортировал модель монстра в ZBrush посредствам файла формата obj. И сгладил её до 6 уровней. Модель приняла вот такой вид.

Рис. 11. Модель монстра импортированная из 3ds Max в ZBrush 3.
Рекомендую вам при создании моделей персонажей для последующей их обработки в ZBrush (или MudBox) уделять особое внимание топологии, все модели должны обладать 4-х угольными полигонами! Не треугольными, пятиугольными и более, а именно 4-х угольными! В свойствах экспорта obj файла, установите параметр Polygons в группе Geometry пункт Faces (в экспортере для 3ds Max).
Далее я детализировал модель до вот такого вида.

Рис. 12. Детализированная модель монстра.
Теперь пришло время создать карту смещений.
Я воспользовался модулем Multi Displacement 3, находящимся меню ZPlugin > Multi Displacement 3.

Рис. 13. Меню ZPlugin с выбранным пунктом Multi Displacement 3.
Указав размер текстуры в 2048х2048 pix, я перешел к настройкам параметров экспорта.
Щелкнув на кнопке Export Options, откроется окно с настройками экспорта карт смещения, и нормалей.

Рис. 14. Окно параметров экспортера Multi Displacement 3.
Для экспорта своих карт, я выбрал пункты: D32 и D16 это означает что данный экспортер будет экспортировать карты смещений двух видов – изображения с 32 битами на канал, и карты с 16 битами на канал. Когда вы выбираете новый тип или меняете его на другой тип, то нужно отключить или включить его посредствам нажатия кнопки Status.
При помощи ползунка, находящегося в правом нижнем углу с сэмплом изображения, вы можете настроить яркость и контрастность будущей карты.
После того как вы указали все настройки, и закрыли окно настроек экспортера, начинайте экспорт текстур. Для этого нажмите кнопку Create All. Но хочется сразу вас предупредить, что создаваемая карта, зависит от разрешения вашей модели, например я не смог экспортировать модель при 7-ми уровнях сглаживания, но смог спокойно экспортировать её при 6-ти, будьте внимательны.

Рис. 15. Процесс экспорта карт смещения.
После экспорта я открыл полученные карты текстур в Adobe Photoshop.
И сравнил их карта в 32 бита на канал, предает больше деталей, чем карта на 16 бит, НО есть небольшое НО. 3ds Max не поддерживает 32 битный формат tiff!!! Как же этого избежать? А просто, в Photoshop выберите меню Image > Mode > 16 bits/channel. Затем, если у вас карта текстур оказалась развернутой на 180 градусов, то разверните её в соответствии с разверткой вашей модели, используя команду Image > Rotate Canvas > 180 град.

Рис. 16. Редактирование карты текстуры в Adobe Photoshop.
Для сравнения вида 32 битной карты и 16 битной вы можете посмотреть на этот скриншот.

Рис. 17. Вид карты созданной в 32 bit формате (слева) и в 16 bit формате (справа).
Затем, в 3ds Max я воспользовался стандартным материалом и свитком mental ray Connection, для того, что бы создать простой материал с применением шейдера смещения. В свитке mental ray Connection я снял «замочек» с пункта displacement в группе Extended Shaders, и добавил шейдер 3D Displacement (3ds Max).

Рис. 18. Создание материала с шейдером смещения 3D Displacement (3ds Max).
В шейдере 3D Displacement (3ds Max) я добавил в качестве карты Extrusion Map карту с 16-битным изображением. А в параметрах текстуры указал: Blur = 0,01, RGB Offset = -0,5. Это позволило обеспечить четкость карты текстуры и её деталей (Blur параметр) и немного увеличить контрастность изображения (RGB Offset параметр).

Рис. 19. Установка параметров карты текстуры для параметра Extrusion Map в шейдере 3D Displacement.
В самом шейдере 3D Displacement (3ds Max), я указал следующие значения в параметрах Displacement Length и Extrusion Strength – 10,0 mm и 65,0 соответственно.

Рис. 20. Настройка шейдера 3D Displacement (3ds Max)
В окне Render Scene я выполнил следующие настройки: указав Edge Lentght = 1,0 pix., Max. Displace = 1500,0 mm, Max. Subdiv. = 64K. Флажки View & Smooth я оставил нетронутыми, т.е. включенными.

Рис. 21. Параметры в окне Render Scene.
Произведя визуализацию, я получил вот такой вот результат.

Рис. 22. Результат визуализации карты смещения примененной к модели в 3ds Max.
И не забывайте про совет, старайтесь создавать не только карту смещения (displacement), но и карту рельефности (bump) т.к. карта смещения может не передать всех мелких деталей на модели и при этом, если вы накрутите очень серьезные настройки. Вы можете не дождаться пока компьютер, обработает вашу модель, или чего хуже просто не хватит ОЗУ и 3ds Max сообщит вам об ошибке.