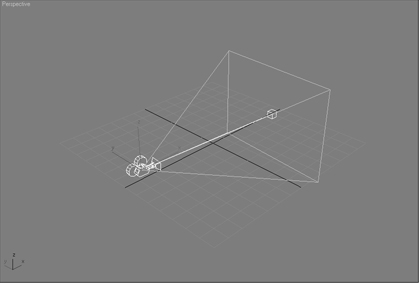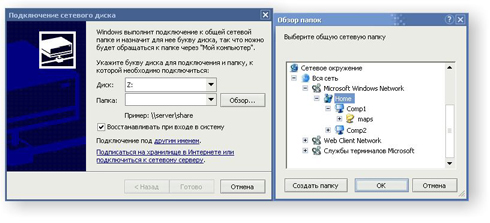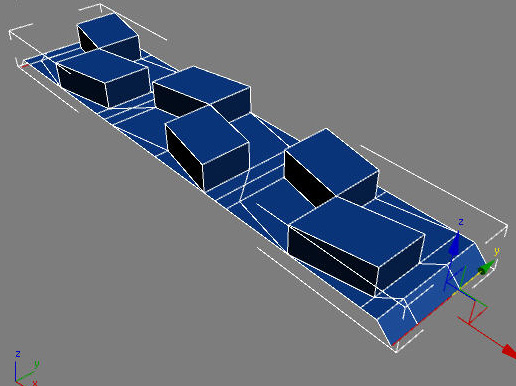При создании трехмерной анимациине обойтись без виртуальных камер. Они выполняют те же функции, что и настоящие камеры во время съемки фильма, однако гораздо удобнее в обращении. Во-первых, их можно разместить в любой точке пространства, во-вторых, их может быть неограниченное количество, и, в-третьих, они обладают идеальными для камеры характеристиками. Например, у виртуальной камеры не возникает проблем при съемке в условиях плохой освещенности. Несмотря на это, виртуальные камеры могут имитировать эффекты, которые присущи настоящим камерам и обусловлены их конструкцией. Это эффекты глубины резкости и смазанного движения. Кроме того, для виртуальной камеры, как и для настоящей, можно устанавливать фокусное расстояние, выбирать тип линз и т.д.
Поскольку виртуальные камеры — это вспомогательные объекты, на конечном изображении их не видно. Даже если в сцене несколько камер, ни одна из них не попадет в объектив другой камеры. Не видны они также в отражении зеркальных объектов.
В 3ds Max виртуальные камеры представлены отдельной группой объектов Cameras (Камеры). Камеры бывают двух видов: Target (Направленная) и Free (Свободная). Направленная камера состоит из двух частей: самой камеры и мишени (рис. 20.4). Разница между направленной и свободной камерами заключается в том, что направленная камера всегда нацелена на мишень. Ее очень удобно использовать, когда необходимо привязать камеру к какому-нибудь объекту. Например, если снимается сцена с летящим по небу самолетом или со спортсменом, бегущим по дорожке, или с автомобилем, который едет по трассе. Направленная камера позволяет все время держать в кадре основной объект съемки.
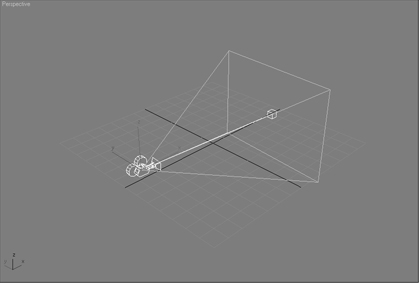
Рис. 20.4. Направленная камера состоит из самой камеры и мишени
Для привязки объекта к мишени камеры можно использовать несколько способов. Например, сгруппировать объект и мишень или использовать кнопку Select And Link (Выделить и связать) основной панели инструментов.
Камера добавляется в сцену, как любой другой объект, — после щелчка на кнопке с ее названием в категории Cameras (Камеры) нужно щелкнуть в том месте окна проекции, куда ее необходимо добавить. Однако существует гораздо более удобный способ добавления камеры — создание ее из вида. Выбрав в окне проекции вид, удачный для съемки, выполните команду Create>Cameras>Create Camera From View (Создание>Камеры>Из вида) или нажмите комбинацию клавиш .
Если в сцене есть одна или несколько камер, то вы можете включить в окне проекции вид из любой из них. Это делается точно так же, как и при выборе вида в окне проекции, — в подменю Views (Виды) контекстного меню окна проекции, которое вызывается щелчком правой кнопкой мыши на его названии в левом верхнем углу окна (рис. 20.5). Быстро переключиться в вид из камеры можно также, нажав клавишу . Если в сцене несколько камер, то при нажатии клавиши происходит переключение в вид из той камеры, которая была выделена. Если же ни одна камера не была выделена, откроется окно Select Camera (Выбрать камеру) (рис. 20.6), в котором можно выбрать камеру, через объектив которой будет показан вид.

Рис. 20.5. Выбор камеры в подменю Views (Виды)

Рис. 20.6. Окно Select Camera (Выбрать камеру)