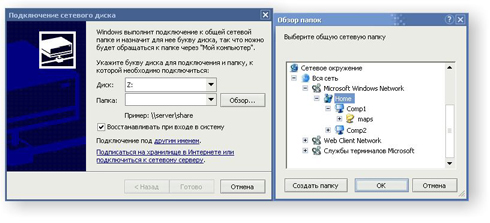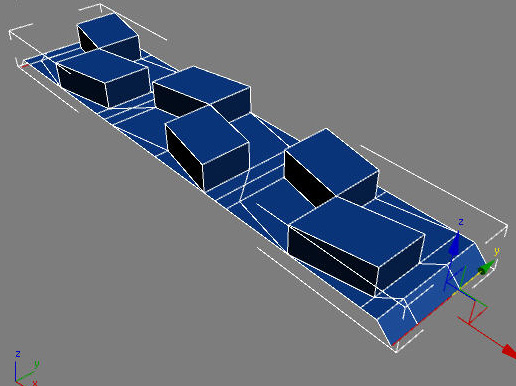Можно начертить в каком нибудь специализированном софте созданом для этого, но будем делать это в 3DS Max-е сплайнами, так будет больше практики, вследствии чего будет легче ими работать.
Сплайны.
Так как в процессе будем использовать сплайны, и для моделирования они также могут пригодиться, то познакомимся с ними поближе. Сплайны это впринцепе линии и формы из линий. Находятся они по адресу >Create>Shapes>Разворачивающееся меню «Splines».

Там находятся такие инструменты как: Line (линия), Rectagle (прямоугольник), Circle (окружность), Ellipse (эллипс), Arc (дуга), Donut (кольцо), NGon (многоугольник), Star (звезда), Text (текст), Helix (спираль).
Что следует знать при использовании сплайнов.
Interpolation.
Создайте окружность и зайдите по адресу >Modify.

Эта вкладка открывает панель для работы с выбранным обектом или объектами, и применёнными к ним модификаторами. Раскойте вкладку «Interpolation», и пощёлкайте поле «Steps».

Вы у видите как уменьшается и увеличивается число сегментов. Поле «Adaptive» служит для автоматизации этого процесса.
Rendering.
Эта опция для придания объёма сплайнам в окне обозрения «Enable In Viewport», и(или) при просчёте картинки(рендеринге) «Enable In Rendere».
Editable Spline.
Когда настрйка параметров фигуры закончена, но нужно внести еще некоторые изменения, тогда превращаем её в модифицируемый Сплайн «Editable Spline». Сделаем из окужности модифицируемый сплайн. Для этого кликните п.к.м. на фигуре. В появишемя меню выбирите >Convert To>Convert To Editable Spline и переходим по адресу >Modify. Теперь фигуру можно менять перемещая её точки (Vertex), сегменты (Segment) и непосредственно сплайны входящие в фигуру (Spline).

Geometry.
Разберём как можно изменять модифицируемый сплайн. Для этого служит вкладка «Geometry».



Создать линию- «Create Line»
Разорвать в точке соединения- выделяете точку и жмёте «Break»
Присоединить сплайн- «Attach»
Соединить две или больше точек- «Weld»
Разделить сегмент на двое или более- «Divide»
Отсоединить сегмент в личную фигуру- «Detach»
Vertex.
Теперь подробнее о направляющих, которые исходят из точек. Двигая направляющие можно сглаживать переломы, или делать нужные изгибы в месте выбраной точки. Выделите токчу и кликните п.к.м., появится меню. Выделеный абзац служит для изменения свойств направляющих.

Сбросить изменения направляющих- «Reset Tangents»
Убрать направляющие- «Corner»
Сделать направляющие независимыми- «Bezier Corner»
Симетрично изменяющиеся направляющие- «Bezier»
Автоматически сглаживаться в точке перелома- «Smooth»
Теперь немного о создании фигур.
Line (линия).У неё интересна вкладка «Creation Method». Здесь указаны параметры создания точек при одиночном клике «Initial Type», и при задержке л.к.м. «Drag Type», если здесь выбран способ «Bezier» то вследствии движения мыши указываем напраление и размер направляющей.

Rectagle (прямоугольник). Здесь полезным может оказаться параметр «Corner Radius» — сглаживание углов.
![]()
У дпугих фигур тоже есть интересные параметры, для чего которые служат несложно догадаться, поэксперементировав с ними.
Так же при моделировании сплайнами иногда полезно включать (либо отключать) автоматическое применение цвета. Когда моделируеш деталь например, её сплайны накладываютя на другой чертёж и со временем сложно будет в этом хаосе цветов различить разные детали.

В этой части урока будем учиться (практиковаться) использовать сплайны. Полученые чертежи нужно будет обводить сплайнами. На каждой стадии урока будет результат в виде скриншота и файла сцены. Вам же нада будет открыть файл, зафиксировать сплайны, и обвести их. Зафиксированые сплайны будут служить (точными) чертежами. Практика поможет вследствии работать точнее и быстрее.
Freeze.
Опция «Freeze» это по сути фиксация объекта, после чего он становиться определённого цвета, и его нельзя выделить. Нарисуйте сплайн.

Теперь попробуем его зафиксировать. Для этого выделяем его и кликаем на него п.к.м., в выделенном абзаце видим две опции:
Зафиксировать выделеные объекты- «Freeze Selection»
Расфиксировать все объекты- «Unfreeze All»

Более расширенное управление этой опциеей находиться по адресу: >Display>вкладка «Freeze».

Фиксируем выделеный сплайн (Freeze Selection).

В окне обозрения его его почти не видно. Что бы это исправить обратимся к опциям интерфейса.

Заходим во вкладку настройки цветов (Colors). Далее находим елемент «Geometry», параметр «Freeze», и меняем цвет на более контрастный.

Далее — Принять цвета щас (Apply Colors Now). Закрываем и смотрим.

Окно обозрения.
Если же работать по чертежам (которые имеются в качестве изображений), нужно сначала настроить окно, что бы в нём они отображались. Следуем >Views>Viewport Background… , или «Alt+B».

Жмём «Files», и указываем нужный файл.

Меняем следующие настройки. Маштаб самого выбранного файла (Match Bitmap), отображать файл в окне (Display Background), менять размер вместе с окном (Lock Zoom/Pan).

Также по адресу >Customize>Preferences…,

а потом >Viewports>Configure Driver… можно поменять настройки для лучшего отображения.

Задумка.
Ракета будет четырёхступенчатой. Три ступени для выхода на орбиту Земли, четвёртая имеет полезный груз или экипаж, а также является посадочной. Начертим эти ступени.

001
Приступим. Откойте файл(001). Выделите все обеккты (Ctrl+A), и создайте группу >Group>Group. Назовите её «R1».

Group.
Это меню служит для работы с группами.
Создать группу из выделенных обектов- «Group»
Открыть группу для её изменения- «Open»
Закрыть группу- «Close»
Расторгнуть группу на самостоятельные объекты- «Explode»
Теперь зафиксируйте группу. Обведите чертёж.
Носовая часть должна быть особой что выдержать тепературы при посадке.Также добавим примерное расположение илюминаторов, стабилизаторов, и прочих деталей…

002
Что бы приступить ко второй стадии расфиксируем группу (Unfreeze All). Теперь найдем её. Это несложно, так как группы заключаются в кадратных скобках. Откываем окно для выделения объектов(Select By Name), можно просто нажать «H».

Нахдим [R1], и удаляем.Теперь вставляем вторую группу. Для этого проследуем >File>Merge…(соеденить). Так же там имеется опция заменить(Replace…).

Выбираем нужный файл (002), выбираем группу [R2], подтверждаем.
Если при соединении попадаются объекты с одинаковыми именами, появляется меню:

Автоматически переименовать- Auto-Rename
Вставить игнорируя имя объекта- Merge
Удалить старый объект- Delete Old
Удалить новый объект- Skip
Применить для всех случаев- Apply to All Duplicates:
В сцене появится группа сплайнов (объектов) [R2], уже зафиксированная. Продолжайте обводить чертёж.
Теперь добавим маштаб человека, и будем придумывать стартовую площадку. В неё будет входить башня для посадки экипажа не ракету, какя нибудь антена на ней, строение рядом с башней, машина для доставки ракеты на стартовую площадку, и т.д. …


003
Действуем аналогично. Заменяем группы и продолжаем обводить.
Теперь добавим чертежи земли (асфальт, дорожки)…

004
Завершаем работу. Расфиксируем группу [R4], удаляем её. Обводим собственные сплайны, или нажимаем (Ctrl+A), и создаём группу, после чего фиксируем её.
Теперь у вас получился собственный чертёж, которым далее вы и будете пользоваться.
Спомощью изученного вы также можете перевести свои чертежи в изображение.
Расфиксируйте группу, разруште её >Group>Explode, выделите один сплайн. Следуем >Modify>вкладка «Geometry»>Attach Mult,

>All, и подтверждаем (Attach). Далее владка «Rendering», придаём объём, настраиваем толщину сплайна. Потом п.к.м. кликаем на название окна, выбираем в меню и жмём Show Safe Frame, после чего появляются рамки просчитываемого изображения. Теперь в окне видно то, что и просчитается.

Жмём F10, или выбираем >Rendering>Render…,

после щёлкаем параметры Width: и Height: (ширина и высота в пикселах) и одновреенно двигаем окно обозрения, пока ваш терчёж не совпадет с размерами окна. Нажимаем на гирьку в поле «Image Aspect», это зафиксирует соотношение сторон, после чего смело увеличивайте либо высоту, либо ширину, чтобы получить картинку большего разрешения.

Сделаем белый фон. Жмём 8, либо адрес >Rendering >Environment… , далее во вкладке «Common Parameters», в поле «Background»(окружение), меняем цвет (Color:) на белый.

Теперь поменяем цвет сплайна на чёрный. Жмём F9.