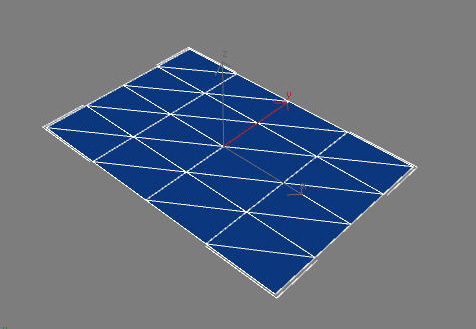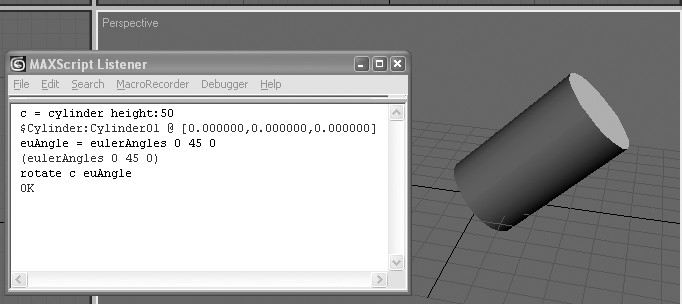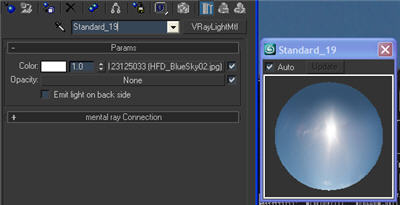В общем, этот ролик будет выглядеть так: какие-то горы или равнины, в глаза светит неизвестная звезда, плывут облака. Вот собственно и всё.
Чтобы уж совсем стало понятно о том, что же я собираюсь сделать, посмотрите на готовую картинку:
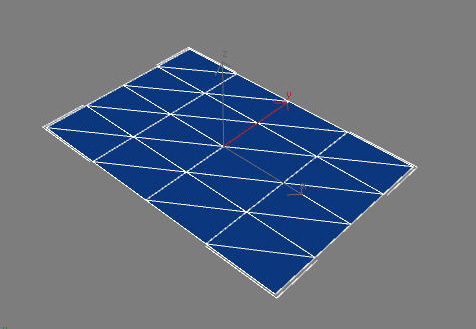
Итак, если вы уже окончательно решили делать то же самое, что и я, тогда я перестаю гнать пургу:) и приступаю к делу.
Для начала я скажу, что нужно для создания этого ролика. Во-первых, сама программа, то есть 3 Ds MAX , на английском языке. Не советую русифицировать этот пакет пиратскими прибамбасами. Снаружи всё в роде бы и по-русски, а вот внутри всё по-английски или вообще неправильно переведено. К тому же обучиться английской версии не так уж и трудно. Главное, чтобы было желание. Во-вторых, текстуры поверхностей скал, земли или что-то в этом роде. Хватит три штуки. Ну, и, наверное, терпение. Всё.
Итак, приступим.
1)Откройте новую сцену ( File — New ), или просто запустите программу.
2)Создайте в окне проекции Top объект Plane (Create-Geometry-Standard Primitives-Plane).
3)Выделите объект Plane.
4)Щёлкните правой кнопкой мыши на инструменте Select and Move ![]() .
.
5)В поле Absolute : World поставьте по всем осям 0 (ноль):
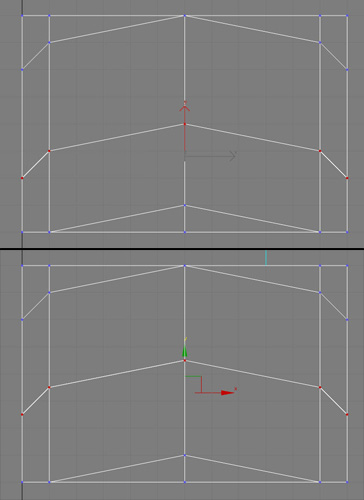
6)Во вкладке Modify поставьте Length и Width в 500.
7)Поставьте Length Segs и Width Segs в 50.
8)Примените модификатор Noise.
9)В поле Strength счётчика Z поставьте 150.
Так у меня получилась заготовка для поверхности планеты, которая выровнена точно в центре координат. Теперь нужно сделать облака. Их можно делать по-разному. Я же предлагаю для этой сцены использовать облака, которые можно сделать при помощи стандартных средств.
10) Создайте сферу (Create-Geometry-Standard Primitives-Sphere).
11) Щёлкните правой кнопкой мыши на инструменте Select and Move.
12) В поле Absolute : World поставьте по всем осям 0 (ноль).
13) Во вкладке Modify поставьте Radius , равный 350, а Hemisphere – 0.5.
14) Примените модификатор Normal.
15) Щёлкните правой кнопкой мыши на инструменте Select and Move.
16) В поле Absolute : World в счётчике Z поставьте -70 (минус семьдесят).
17) Нажмите и держите левую кнопку мыши на инструменте Select and Uniform Scale ![]()
18) Когда появится такое: ![]() выберите самую нижнюю, то есть Select and Squash.
выберите самую нижнюю, то есть Select and Squash.
19) Теперь в окне проекции Front или Left потяните за ось Y вниз примерно так, как показано на рисунке:
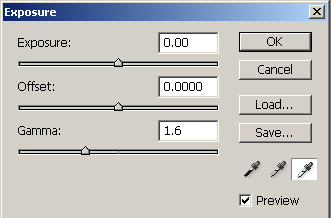
20) Щёлкните правой кнопкой мыши на сфере (объект Sphere ) и преобразуйте её в редактируемый каркас ( Convert To — Convert to Editable Mesh ):
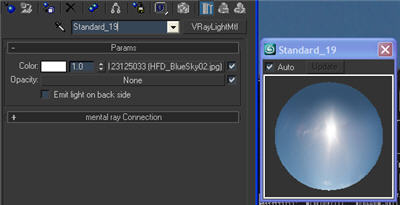
Взгляните на список модификаторов. Если там теперь стоит надпись Editable Mesh , значит, преобразование в редактируемый каркас было успешным.
21) Итак, выделите сферу (объект Sphere ). Справа будут отображаться параметры модификатора.
22) В свитке Selection перейдите на уровень выделения Face ![]() или Polygon
или Polygon ![]() .
.
23) Поставьте флажок Ignore Backfacing
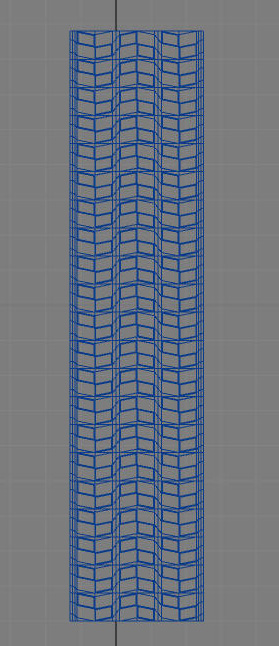 .
.
24) Перейдите в окно проекции Top.
25) Выберите инструмент Select Object ![]() .
.
26) Выделите все грани сферы (объект Sphere ):
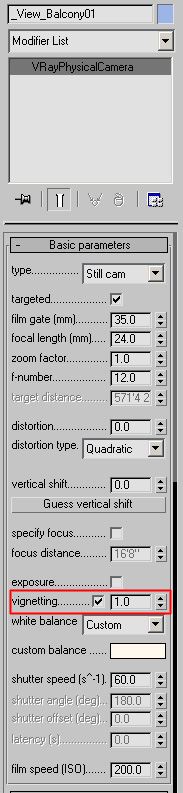
27) Удалите их, нажав на Delete.
Таким образом, я получил слой облаков, выровненных точно в центре координат. Теперь нужно поставить камеру.
28) Создайте направленную камеру ( Create — Cameras — Standard — Target ).
29) Выделите её с помощью инструмента Select and Move.
30) Щёлкните правой кнопкой мыши на инструменте Select and Move.
31) Поставьте значения, как показано на рисунке:
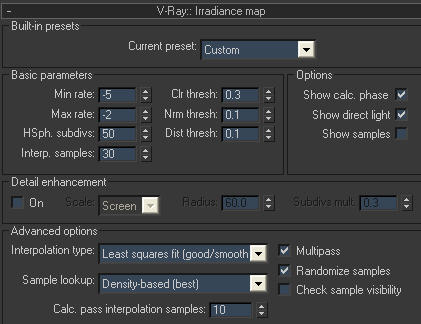
32) Выделите цель камеры (это такая точка, на которую смотрит камера).
33) Щёлкните правой кнопкой мыши на инструменте Select and Move.
34) Поставьте значения, как показано на рисунке:
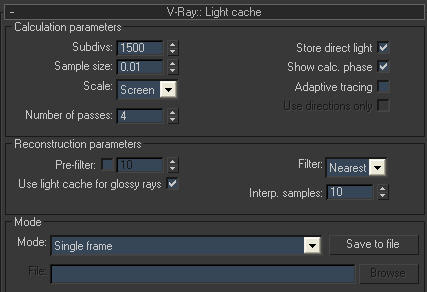
35) Перейдите в окно проекции Perspective.
36) Щёлкните правой кнопкой мыши на слове Perspective.
37) Из списка выберите Views — Camera 01:
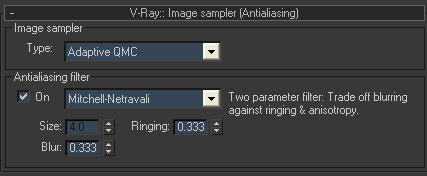
После всех этих операций вид из камеры должен выглядеть примерно так:

Вообще, необходимо создать ещё один объект, который будет солнцем, но его мы создадим позже.
Итак, модель Иного мира готова. Но этого мало. Нужно ещё протекстурировать сцену, чтобы она приняла реалистичный космический вид.
Начну я, пожалуй, с фона.
38) Откройте редактор материалов ( Material Editor ), выполнив команду Rendering — Material Editor или нажав клавишу M (английскую).
39) Выделите первую ячейку.
40) Откройте свиток Maps.
41) Поставьте флажок напротив слова Diffuse Color и также напротив нажмите на None.
42) В окне Material / Map Browser выберите Gradient , щёлкнув по нему два раза.
Теперь мы можем изменять параметры Gradient.
43) В свитке Gradient Parameters поставьте Color #1 – голубой, Color #2 – светло-голубой, Color #3 – белый.
44) В свитке Coordinates поставьте Environ, Mapping: Screen:
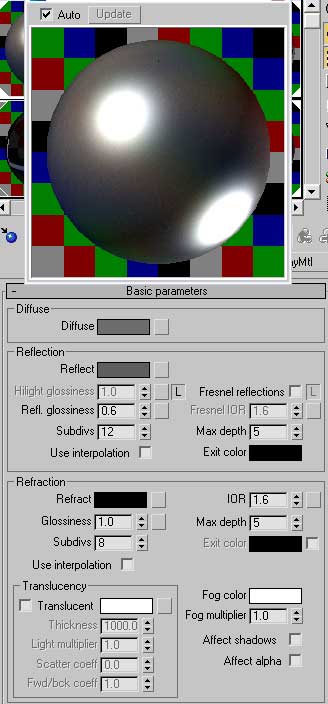
45) Закройте редактор и нажмите 8 (восемь). Откроется окно Environment and Effects.
46) В закладке Environment свитка Common Parameters поля Background нажмите на None.
47) В окне Material/Map Browser слева в поле Browse From выберите Mtl Editor.
48) Справа два раза щёлкните на Diffuse Color : Map #0 ( Gradient ).
49) В появившемся окне выберите Instance и нажмите на OK .
50) Закройте окно Environment and Effects.
Сейчас я сделал фон сцены, который будет находиться за облаками. Если я отрендерю картинку, то я его не увижу, так как увидеть фон мешают слой облаков и поверхность планеты. Сквозь землю мне смотреть не надо. Поэтому прозрачным нужно сделать только слой с облаками.
51) Откройте редактор материалов и выделите свободную ячейку.
52) В свитке Maps поставьте галочку напротив Opacity и также напротив нажмите на None.
53) В окне Material / Map Browser слева в поле Browse From выберите New , а затем справа — Noise.
Теперь можно настроить параметры карты Noise
54) В свитке Noise Parameters поставьте Noise Type на Turbulence, Size: 300, Noise Threshold: High: 0.5, Low: 0.09, Levels: 10:

55) Выделите сферу (объект Sphere ).
56) Нажмите на кнопку Assign Material to Selection в окне редактора материалов:
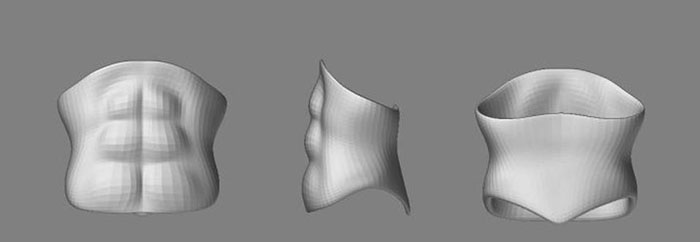
57) Закройте редактор материалов.
Таким образом, я создал слой с облаками.
Теперь нужно наложить материал на саму планету.
58) Откройте редактор материалов и выделите свободную ячейку.
59) Откройте свиток Maps , поставьте флажок напротив слова Diffuse Color и также напротив нажмите на None.
60) В окне Material / Map Browser выберите Gradient Ramp , щёлкнув по нему два раза.
61) В свитке Gradient Ramp Parameters вы видите полоску и три бегунка.
62) Щёлкните правой кнопкой мыши по первому бегунку слева.
63) Из списка выберите Edit Properties . Откроется окно Flag Properties.
64) Нажмите на кнопку None под словом Texture.
65) В окне Material/Map Browser выберите Bitmap.
В открывшемся окне Select Bitmap Image File вы можете указать путь графического файла, который будет использоваться при текстурировании сцены. У вас могут быть другие текстуры, не такие, как у меня. Но это не важно.
66) Выберите ту текстуру, которая больше всего подходит для данной сцены.
67) В окне Material Editor (редактор материалов) вы можете настроить параметры накладываемой картинки. Наиболее используемые – это Tiling (тут вы можете ввести числа по горизонтали и по вертикали, столько раз картинка будет укладываться на объект) и Noise (ставите флажок On и задаёте Amount (Количество), Levels (Уровни) и Size (Размер). Анимацию пока трогать не надо.
68) Когда все параметры настроены, нажмите на кнопку Go to Parent :
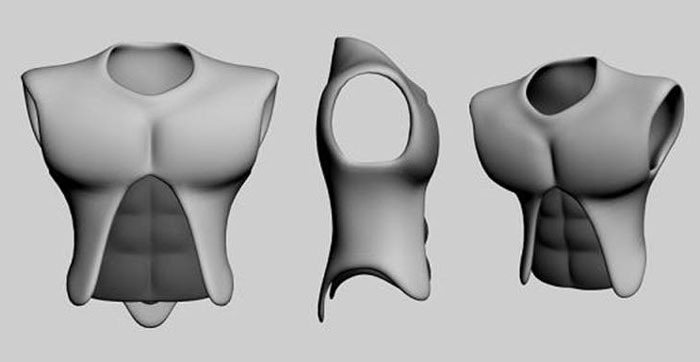
Так мы вернёмся к настройкам Gradient Ramp.
69) Теперь щёлкните правой кнопкой мыши по второму бегунку слева.
70) Из списка выберите Edit Properties . Откроется окно Flag Properties.
71) Нажмите на кнопку None под словом Texture
72) В окне Material/Map Browser выберите Bitmap.
73) Выберите ту текстуру, которая больше всего подходит для данной сцены.
74) Нажмите на кнопку Go to Parent.
75) Наконец, проделайте то же самое и с третьим бегунком.
76) Когда настройки бегунка будут проделаны, вернитесь к параметрам Gradient Ramp.
77) Там сместите средний бегунок чуть вправо:

78) Нажмите на кнопку Go to Parent. Мы перешли в свиток Maps.
79) Карту напротив Diffuse перетащите на карту Bump.
80) В открывшемся окне Copy ( Instance ) Map выберите Copy.
Сейчас я скопировал все настройки из Diffuse в Bump. Карта Bump позволяет создавать неровности на поверхности материала и, соответственно, на объекте при создании готовой картинки. А так как я скопировал её из Diffuse , то неровности будут генерироваться в соответствии с текстурой, которую я наложил на объект.
81) Назначьте материал земле (объект Plane ), нажав кнопку Assign Material to Selection.
Теперь пошёл-поехал свет. Я пока не специалист, поэтому правильно поставить источники света я не сумею. По-крайней мере я сделаю это как смогу.
Для начала надо создать направленный источник, который будет главным. Остальные всенаправленные источники будут вспомогательными.
82) В окне проекции Top создайте направленный источник света ( Create — Lights — Standard — Target Spot ).
83) Щёлкните правой кнопкой мыши на инструменте Select and Move.
84) Поставьте значения, как показано на рисунке:

85) Закрыв окно, выделите цель камеры (точка, на которую она смотрит).
85) Поставьте значения, как показано на рисунке:

Теперь приступим к созданию дополнительных источников. Этими источниками будут всенаправленные источники Omni.
86) Создайте в любом окне проекции всенаправленный источник света ( Create — Lights — Standard — Omni ).
87) Щёлкните правой кнопкой мыши на инструменте Select and Move.
88) Поставьте значения, как показано на рисунке:
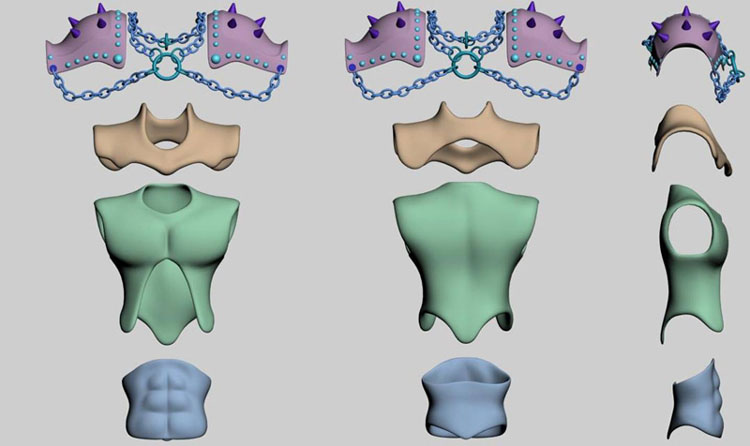
Теперь в сцене присутствуют два источника света: направленный и всенаправленный. Для данной сцены понадобился один дополнительный источник, но этого не всегда хватает.
Сейчас нужно создать объект, который будет генерировать солнце.
89) Создайте пустышку (Create-Helpers-Standard-Dummy). Не надо делать её сильно большой.
90) Не снимая выделения с пустышки, нажмите на кнопку инструмента Align:

91) Далее нажмите на направленный источник света.
92) В появившемся окне Align Position ( Spot 01) поставьте параметры, как показано на рисунке:

Теперь сделаем само солнце.
93) Выполните команду Rendering — Video Post . Откроется окно Video Post.
94) Нажмите на кнопку Add Scene Event:

95) В появившемся окне поля View из списка выберите Camera 01.
96) Нажмите на OK.
97) Нажмите на кнопку Add Image Filter Event:

98) В появившемся окне поля Filter Plug — In из списка выберите Lens Effects Flare и нажмите на Setup.
В открывшемся большом окне можно настроить параметры эффекта Вспышка ( Flare ).
99) Внизу окна нажмите на кнопку Load.
100) В окне Load Filter Settings выберите afterfx4.lzf.
101) Нажмите на Preview для того, чтобы предварительно посмотреть на эффект.
102) Справа перейдите в закладку Glow.
103) В цветной полоске Radial Color щёлкните правой кнопкой мыши на первом бегунке и выберите Edit Properties.
104) В окне Flag Properties выберите Color – светло-зелёный. Второй бегунок оставьте без изменений.
105) Теперь слева в поле Lens Flare Properties поставьте Size : 30:
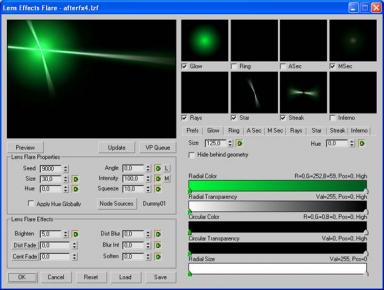
106) В том же поле нажмите на кнопку Node Sources.
107) В появившемся окне Select Flare Objects выберите объект Dummy 01.
108) Нажмите на OK.
109) В окне Video Post нажмите на кнопку Execute Sequence:

110) В окне Execute Video Post поля Time Output поставьте Single и нажмите кнопку Render.
Наконец-то мы дошли до готовой картинки. Вы можете заметить, что поверхность планеты какая-то угловатая. Чтобы она такой не была, нужно применить модификатор Mesh Smooth . Он сгладит горы, и картинка будет выглядеть более реалистично.
111) Выделите планету (объект Plane ).
112) Примените модификатор Mesh Smooth.
113) В свитке Subdivision Amount поставьте Iterations равным 2.
114) Можете проверить результат. Сейчас должно быть всё гладко.
Теперь настало время для финальных шагов. Тут всё просто. Я всего лишь добавлю движение облаков.
115) Выделите сферу (объект Sphere ).
116) Внизу под кадрами анимации нажмите на кнопку Auto Key . Вся полоска анимации и эта кнопка станут красными:

117) Переместите бегунок анимации в последний сотый кадр.
118) Щёлкните правой кнопкой мыши на инструменте Select and Rotate :
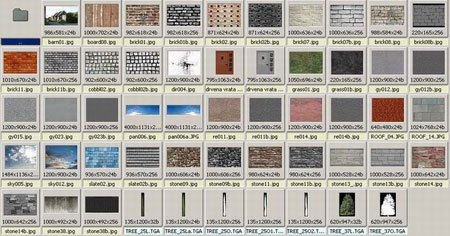
119) В появившемся окне Rotate Transform Type — In поля Absolute : World в счётчике Z поставьте 2.5 (два с половиной).
120) Ещё раз нажмите на кнопку Auto Key.
121) Зайдите в Video Post.
122) Нажмите на кнопку Add Image Output Event:
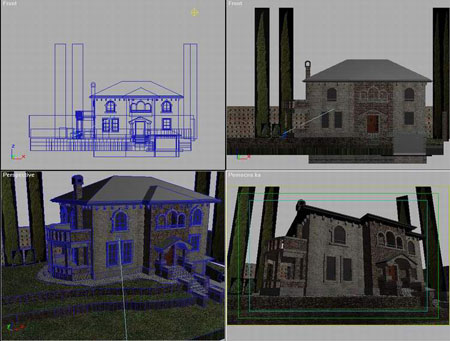
123) В появившемся окне нажмите на кнопку Files.
124) Укажите место, куда стоит сохранять готовый видеоролик, введите имя и укажите тип файла как AVI File (*. avi ).
125) Нажмите на Сохранить.
126) В следующем окне нужно выбрать настройки и вид компрессии. Не буду советовать какой-то определённый. Выберите сами или оставьте всё по умолчанию. По ходу обучения вы сами выберете вид компрессии такой, который отвечает всем ваши требованиям.
127) Нажмите на OK , а потом ещё раз на OK.
128) Нажмите на кнопку Execute Sequence.
129) В поле Time Output поставьте Range. Сначала должен стоять 0 (ноль), а правее 100:

130) Нажмите на кнопку Render.
Всё! Теперь можете пойти поспать, или пойти попить чай, или сходить на улицу. В общем, ждите. Процесс этот долгий. Иногда, даже чересчур. Но итог стоит того. Когда вы увидите готовый ролик, вы будете довольны (по крайней мере, я так думаю).
Если кому этот урок помог, то я за вас очень рад!