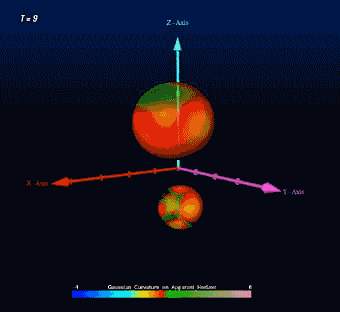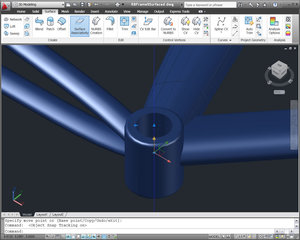Lukiyanova Natalia
 Доброго времени суток
Доброго времени суток  Меня зовут Лукиянова Наталья, мне 28 лет, живу в г. Тольятти. 3D занимаюсь около 4 лет. Данный урок написала потому, что на начальном этапе моего знакомства с МАХом лично мне такой урок очень бы пригодился, т. к. было у меня желание создать анимацию превращения человека в оборотня (мне всегда нравились подобные моменты в фильмах
Меня зовут Лукиянова Наталья, мне 28 лет, живу в г. Тольятти. 3D занимаюсь около 4 лет. Данный урок написала потому, что на начальном этапе моего знакомства с МАХом лично мне такой урок очень бы пригодился, т. к. было у меня желание создать анимацию превращения человека в оборотня (мне всегда нравились подобные моменты в фильмах  ). Но в учебниках и в Интернете не удалось найти никаких уроков на подобную тему – модификатор Morpher рассматривается только в общих чертах, а морфинговый материал вообще практически нигде не описан (МАХовским хэлпом на английском языке тоже не каждый новичок сумеет воспользоваться).
). Но в учебниках и в Интернете не удалось найти никаких уроков на подобную тему – модификатор Morpher рассматривается только в общих чертах, а морфинговый материал вообще практически нигде не описан (МАХовским хэлпом на английском языке тоже не каждый новичок сумеет воспользоваться).
Урок рассчитан на человека, уже знакомого с основами моделирования и наложения текстур в МАХе, но еще не вдававшегося в дебри вышеназванной программы. В результате работы у нас получится анимационный ролик, для создания которого мы прибегнем к помощи модификатора Morpher, научимся использовать материал Morpher, и применим плагин Shag Fur. Все это мы используем для превращения отвратительного человека в симпатичную зверюшку  Вот начальный и конечный этапы нашей работы:
Вот начальный и конечный этапы нашей работы:

Итак, приступим. Сначала Вам необходимо смоделировать персонажа, которого Вы планируете превратить в оборотня (у меня это только голова, но Вы вполне можете создать целого человека). Присвойте модели имя Human. Скопируйте модель и присвойте копии имя Werewolf. Из данной копии мы создадим целевой объект для преобразования морфинга. Путем перемещения вершин придайте модели Werewolf вид существа, в которого бы Вы хотели превратить своего персонажа (помните, что при этом нельзя добавлять, соединять и удалять вершины. Кол-во вершин и полигонов в копии должны совпадать с кол-вом вершин и полигонов оригинала, иначе применение модификатора Morpher станет невозможным).
Выделите модель Human и примените к ней модификатор Morpher. В настройках модификатора раскройте свиток Channel Parameters, нажмите кнопку Pick Object from Scene.
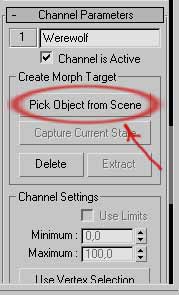
Кнопка окрасится в желтый цвет, а курсор примет вид крестика. Щелкните курсором на модели Werewolf. Если Вы все сделали правильно, то в пустом окошке в самом верху свитка Channel Parameters, рядом с цифрой 1, появится имя выбранного целевого объекта (в нашем случае это Werewolf). Для лучшего контроля над трансформацией, создания мимики персонажа можно использовать до 100 промежуточных целевых объектов (изменяя значения вкладов различных каналов, Вы добьетесь того, что Ваш оборотень оскалится, закроет глазки и т. п.). Мы же, для начала, ограничимся одним.
Перейдите к свитку Channel List. В данном свитке отображаются все целевые объекты морфинга, помещенные в текущие каналы модификатора. У Вас на верхней кнопке свитка вместо надписи –empty- должно появиться название целевого объекта Werewolf (если Вам необходимо очистить канал, то установите курсор на кнопку нужного канала, нажмите на правую кнопку мыши и выберите Delete Channel).

Измените значение счетчика, расположенного справа от кнопки и понаблюдайте, как персонаж прямо у Вас на глазах превращается в оборотня  Давайте сразу, чтобы потом не возвращаться, создадим анимацию этой трансформации. Перейдите в режим создания анимации, установите ползунок таймера анимации на нулевой кадр, сделайте значение вклада первого канала равным нулю, как показано на рисунке.
Давайте сразу, чтобы потом не возвращаться, создадим анимацию этой трансформации. Перейдите в режим создания анимации, установите ползунок таймера анимации на нулевой кадр, сделайте значение вклада первого канала равным нулю, как показано на рисунке.
![]()
Перейдите на конечный кадр (например 100 кадр), увеличьте значение вклада первого канала до 100 (при этом вокруг стрелочек справа от счетчика должна появиться красная рамочка).
![]()
Отключите режим создания анимации, запустите режим просмотра и насладитесь результатом 
Теперь сделаем так, чтобы во время трансформации кожа нашего персонажа потемнела, глаза пожелтели, а нос приобрел характерный для волчьего носа цвет.
Как говорилось в самом начале, наш урок предназначен для людей, уже знакомых с принципами наложения текстур, поэтому далее приводится только самое общее описание данного процесса. Выберите модель Human. Перейдите на уровень редактирования полигонов и выделите полигоны, составляющие лицо Вашего персонажа. В Editable Mesh откройте свиток Surface Properties и назначьте выбранным полигонам Material ID 1. Затем выделите те полигоны носа, которые при трансформации образуют нос оборотня, и назначьте Material ID 2. Аналогичным способом назначьте ушам ID3, шее – ID4, затылку – ID5. В настройках модификатора Morpher модели Human раскройте свиток Global Parameters и нажмите кнопку Assing New Material (при этом исходный объект примет серый цвет).
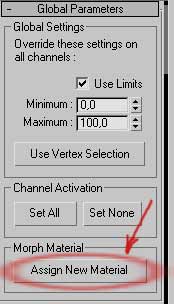
Откройте Material Editor (редактор материалов) и выберите свободную ячейку с образцом материала. Нажмите кнопку Get Material ![]()
В открывшемся окне Material/Map Browser поставьте переключатель Browse From в положение Selected, чтобы в списке появились только те материалы, которые имеются в составе выделенных объектов.
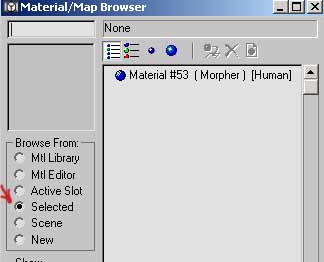
В нашем случае в списке появится только один материал. Щелкните на его имени, чтобы загрузить в ячейку образца. Это приведет к появлению в окне Material Editor свитка Morpher Basic Parameters.
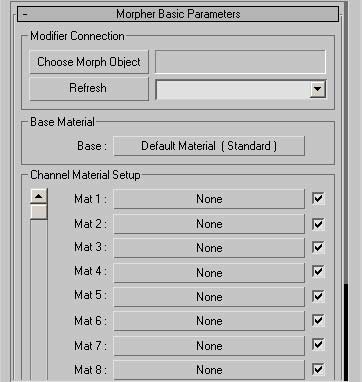
Щелкните на кнопке с надписью Default Material, расположенной справа от надписи Base в разделе Base Material. В открывшимся окне нажмите кнопку Standard и в появившемся списке дважды щелкните мышкой на Multi/Sub-Object. Назначьте материалу имя Human (здесь будут текстуры человеческой кожи). Первому каналу материала назначьте текстуру лица персонажа. Во втором канале проделайте аналогичную работу, либо просто скопируйте первый канал во второй путем перетаскивания (если Вы потрудились нарисовать текстуру носа отдельно, то в этот канал назначьте ее). В третий канал назначьте текстуру ушей, в четвертый – текстуру шеи, в пятый – текстуру затылка (для упрощения работы я создала только 5 каналов, у Вас же их может быть гораздо больше, что позволит улучшить контроль над изменением цвета кожи Вашего персонажа в процессе трансформации).
Теперь при помощи кнопки Go to Parent вернитесь к настройкам материала Morpher. Скопируйте материал Human в канал первого материала (просто перетащите мышкой на кнопку с надписью None, расположенную справа от надписи Mat 1 в разделе Channel Material Setup). При этом Ваш материал автоматически переименуется в Werewolf, т. е. примет имя целевого объекта, находящегося в первом канале модификатора Morpher (кол-во материалов напрямую зависит от кол-ва целевых объектов). Перейдите к настройкам материала Werewolf и назначьте каналам те текстуры, которые должны получиться в процессе трансформации (второму каналу назначьте текстуру волчьего носа, либо просто окрасьте в черный цвет, придайте глянцевитость и примените небольшой Bump, чтобы было похоже на нос волка). После настройки всех материалов, при помощи кнопки Go to Parent перейдите к материалу Morpher. Свиток Morpher Basic Parameters материала должен иметь следующий вид:
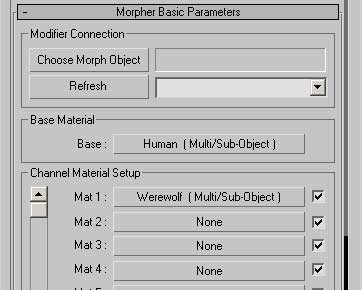
В ячейке образца материала можно увидеть, как изменяется цвет текстур. Для этого необходимо включить режим воспроизведения анимации. Но полной картины такой способ конечно же дать не может. Лучше всего визуализировать анимацию, посмотреть, какой получается результат, и, при необходимости, что-то подкорректировать.
Теперь займемся глазками нашего оборотня, которые должны изменить свой цвет с серого на желтый. Выберите в Редакторе Материалов свободную ячейку, нажмите кнопку Standard, в открывшемся списке дважды щелкните на строчке Blend. В свитке Blend Basic Parameters нажмите на кнопку справа от надписи Material 1, переименуйте материал в Grey Eye, назначьте текстуру глаза с радужной оболочкой серого цвета. С помощью кнопки Go to Parent вернитесь к свитку Blend Basic Parameters. Щелкните на кнопке справа от надписи Material 2, переименуйте материал в Yellow Eye и назначьте текстуру глаза с радужной оболочкой желтого цвета. Вернитесь к свитку Blend Basic Parameters. Теперь он должен выглядеть так:
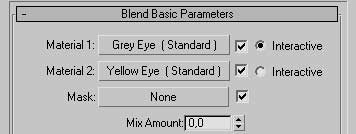
Включите режим создания анимации, установите 0 кадр, перейдите в конечный кадр Вашей анимации и измените значение счетчика Mix Amount в свитке Blend Basic Parameters с 0 на 100. Отключите режим создания анимации, включите режим воспроизведения – в ячейке образца можно будет видеть, как меняется цвет глаза.
Наконец, нашему оборотню пришло время обрасти шерсткой. Для этого я применила плагин ShagFur (если Вы предпочитаете другой способ, то пропустите эту часть урока  ). Откройте окно диалога Environment, в свитке Atmosphere щелкните на кнопке с надписью Add и выберите из списка Shag Render (это делается для того, чтобы шерсть была видна при визуализации).
). Откройте окно диалога Environment, в свитке Atmosphere щелкните на кнопке с надписью Add и выберите из списка Shag Render (это делается для того, чтобы шерсть была видна при визуализации).
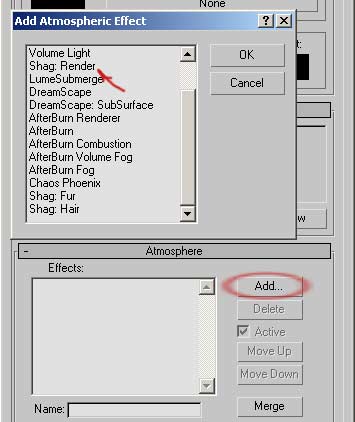
Снова щелкните на кнопке с надписью Add и выберите из списка Shag Fur. Чтобы назначить модель Human эмиттером, на котором будет расти шерсть, необходимо в свитке Object, Copy/Paste, Load/Save щелкнуть на кнопке с надписью Pick в разделе Emitters (кнопка окрасится в желтый цвет).
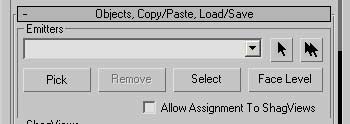
Курсором, который примет вид крестика, щелкните в видовом окне на модели Human (имя модели появится в окошке, расположенном под надписью Emitters). Чтобы выйти из режима выбора объектов, еще раз нажмите на кнопку Pick.
Сверните окно диалога Environment, передвинте ползунок таймера анимации на 100 кадр и посмотрите, что у Вас получилось. Результат окажется очень далеким от идеального – шерсть будет расти по всей поверхности существа, включая кончик носа, где ее не должно быть в принципе. Постараемся это исправить. Снова откройте окно Environment, в свитке Object, Copy/Paste, Load/Save, в разделе Emitters щелкните на кнопке с надписью Face Level. В открывшемся окне Pick Face Selection Set выберите Sub-Material ID и нажмите ОК.
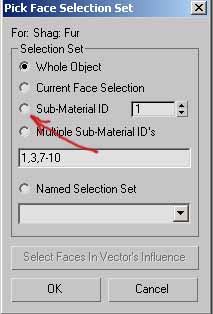
Как Вы можете видеть, теперь шерсть растет только на полигонах, которым назначен материал с ID1.
Однако результат все еще не похож на удовлетворительный. Шерсть нашего оборотня торчит, как иголки у ежика, в то время как у волков шерсть на морде плотно прилегает к коже. Чтобы добиться такого эффекта, применим ShagVector. На командной панели нажмите кнопку Helpers и выберите в открывающемся списке ShagHair.
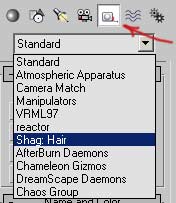
Перейдите на конечный кадр Вашей анимации, чтобы морда оборотня приняла свой окончательный вид. Создайте четыре вектора и разметите их примерно так, как показано на рис. 16.

В настройках модификатора Shag Fur диалогового окна Environment откройте свиток Leaning, Bending. Нажмите кнопку с надписью Select и выберите в открывшемся списке векторы, которые будут задавать направления роста шерсти на морде.
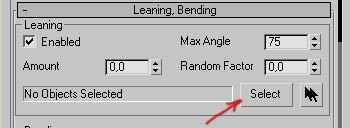
Установите значение счетчика Amount равным 1. Сверните окно диалога Environment и посмотрите, какой получился редультат. Шерсть должна плотно прилегать к коже и расти в направлениях, заданных векторами. Если полученные результаты Вам не очень нравятся, попробуйте на Командной панели, в настройках векторов изменить значения счетчиков Near Range, Amount и Random Factor
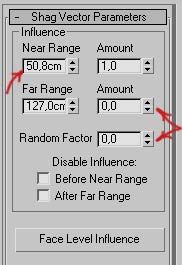
Для улучшения контроля над ростом шерсти можно увеличить кол-во векторов.
В результате у шерсть Вашего обротня в видовом окне должна выглядеть примерно так:
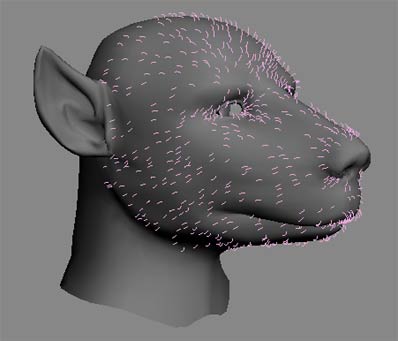
Теперь изменим некоторые настройки Shag Fur, чтобы шерсть стала похожа на настоящую. У каждого свое представление о том, как должен выглядеть оборотень, поэтому я только опишу, настройки каких разделов нужно изменить, дальнейшую же часть работы Вы проделаете сами, пока результаты не покажутся Вам приемлемыми.
Практически все разделы находятся в свитке Parameters.
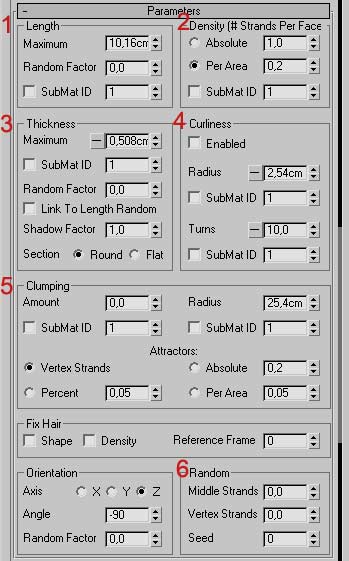
1) Length – отвечает за длину шерсти
2) Density – насколько густая шерсть
3) Thickness – толщина волосков
4) Curliness – установка галочки в окне рядом с надписью Enabled сделает шерсть кудрявой
5) Clumping – сделает шерсть как бы слипшейся, клочковатой
6) Random:Middle Strands добавит шерстинки между прядями. Vertex Strands добавит шерстинки на вершинах в различных направлениях, выбранных случайно, что придаст шерсти неаккуратный вид
Цвет шерсти можно задать тремя способами. Одним является создание материала в Редакторе Материалов и назначение его шерсти. Другим – изменение цвета Tip и Base в настройках плагина Shag Fur в свитке Shading, Geometry, Qualit
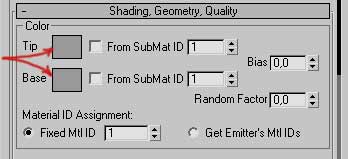
Если же Вы нарисовали замечательную текстуру морды оборотня, применили ее к модели и желаете, чтобы цвет шерсти повторял все нюансы текстуры, то в свитке Shading, Geometry, Quality в разделе Material ID Assignment установите значение Get Emitter`s Mtl IDs.
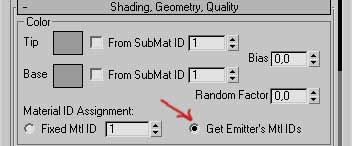
Ну вот, теперь морда нашего оборотня действительно напоминает волчью  . Однако, наш персонаж покрыт шерстью с самого начала, в то время как это должно произойти в процессе трансформации. Исправим это досадное недоразумение. Включите режим создания анимации, перейдите в нулевой кадр и установите значение Length в свитке Parameters в настройках модификатора Shag Fur равным нулю. Перейдите на конечный кадр анимации и установите значение Length например 10. Отключите режим создания анимации и посмотрите, что у Вас получилось. Наш оборотень теперь действительно обрастает шерстью в процессе трансформации, но делать это он начинает буквально в первого кадра, что выглядит не очень хорошо. Снова включите режим создания анимации, перейдите в тот кадр, с которого, как Вы считаете, шерсть должна начать свой рост, выставьте значение счетчика Length в свитке Parameters равным нулю и отключите режим создания анимации. Включите режим воспроизведения анимации и удостоверьтесь, что шерсть начинает расти с того кадра, который Вы назначили.
. Однако, наш персонаж покрыт шерстью с самого начала, в то время как это должно произойти в процессе трансформации. Исправим это досадное недоразумение. Включите режим создания анимации, перейдите в нулевой кадр и установите значение Length в свитке Parameters в настройках модификатора Shag Fur равным нулю. Перейдите на конечный кадр анимации и установите значение Length например 10. Отключите режим создания анимации и посмотрите, что у Вас получилось. Наш оборотень теперь действительно обрастает шерстью в процессе трансформации, но делать это он начинает буквально в первого кадра, что выглядит не очень хорошо. Снова включите режим создания анимации, перейдите в тот кадр, с которого, как Вы считаете, шерсть должна начать свой рост, выставьте значение счетчика Length в свитке Parameters равным нулю и отключите режим создания анимации. Включите режим воспроизведения анимации и удостоверьтесь, что шерсть начинает расти с того кадра, который Вы назначили.
Теперь сделаем так, чтобы шерсть росла не только на полигонах с ID1, т. е. на морде, но и на ушах, шее и затылке. Снова откройте окно Environment, нажмите кнопку Add и еще раз выберите Shag Fur. Назначьте эмиттером модель Human. Как и в прошлый раз в свитке Object, Copy/Paste, Load/Save, в разделе Emitters щелкните на кнопке с надписью Face Level, в открывшемся окне Pick Face Selection Set выберите Sub-Material ID, но в окне справа вместо цифры 1 поставьте цифру 3 (чтобы шерсть росла только на полигонах с ID3, т.е. на ушах). Повторите ту же работу, которую проделали на предыдущем этапе. Затем подобным образом назначьте Shag Fur полигонам с ID4 и ID5, т. е. шее и затылку). В результате в диалоговом окне Environment в свитке Atmosphere окне Effects у Вас должно содержаться следующее:
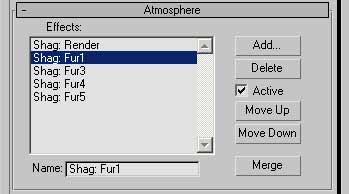
Чтобы шерсть Вашего оборотня выглядела натуральнее, она должна отбрасывать тень. Добиться этого можно следующим образом: выделите источник света, от которого будет формироваться тень, откройте диалоговое окно Environment в свитке Atmosphere щелкните мышкой на Shag Render. В разделе Light Conversion нажмите кнопку с надписью Make Hair Enabled Lights и во всех 3 окнах, которые после этого откроются, нажмите ОК.
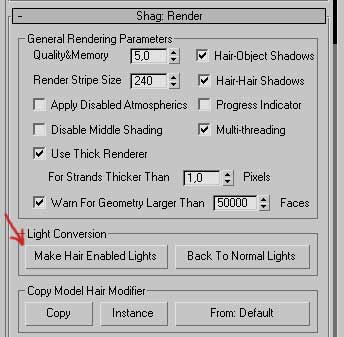
Наш урок подошел к концу. Надеюсь, что полученные навыки будут Вам полезны в дальнейшей работе.
С уважением, Наталья
e-mail: frenta32@inbox.ru