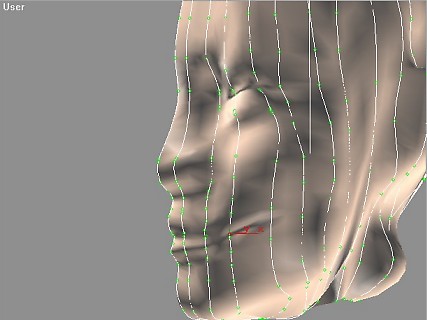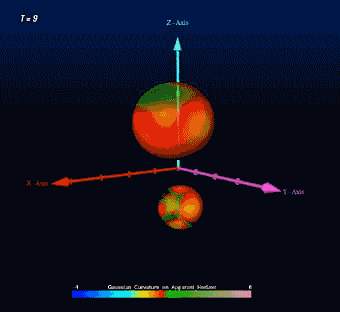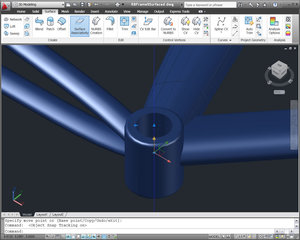Начнём моделирование с самого корпуса телефона. Это можно сделать несколькими способами, мы же используем связку Loft+Fit. Для этого метода нам потребуется нарисовать профиля корпуса в разных видах проекции. Начнём с фронтального. Заходим в раздел Shapes (линии) и выбираем rectangle (четырёхугольник). Размещаем его по контуру телефона на виде спереди.
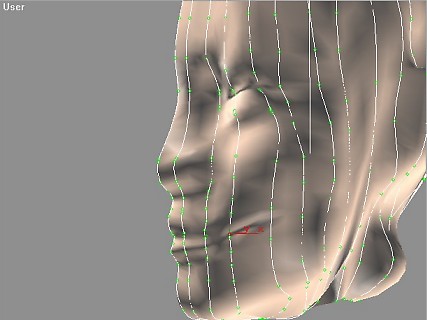
Далее в списке модификаторов добавляем edit spline, выбираем режим редактирования vertex (точка) и выделяем две нижних точки четырёхугольника. Опускаемся вниз модификатора и видим там кнопочку Filet (круглая фаска). Ей мы закруглим углы нашего четырёхугольника в соответсвии с контуром. То же самое проделаем с двумя верхними точками.

Мы получили сплайновую форму фронтального сечения корпуса. Теперь проделываем аналогичную процедуру в других окнах проекции.


В результате вы должны получить 3 сплайна (вид сверху, слева и спереди) и расположить их как показано на рисунке при помощи инструментов трансформации (Scale (масштаб) Rotate (поворот) Move (передвижение)).

Теперь, для использования Loft, не хватает лишь осевого сплайна, который и будет служить основой последующих трансформаций. Рисуем его в окне Top, по длине он должен быть немного(!!) больше профиля вида сверху.

Теперь приступим к самому инструменту Лофт. Выделим последний созданный нами сплайн. Переходим в раздел Geometry(-)Compound Object(-) Loft. Выбираем режим Get Shape (указать профиль сечения). И кликаем в любом окне на Левый профиль.

В результате у нас появиться 3д модель, в которой второй сплайн выдавиться по пути первого. Это и есть основа модификатора Loft, однако этого нам не достаточно, далее требуется перейти в раздел Modify, открыть список Deformation и выбрать Fit, это позволит вам разместить трёхмерную модель, созданную на первом этапе в любую форму. Для этого нам и потребуются оставшиеся два профиля.
В появившемся окне выключаем кнопочку Make symmetrical, включаем режим трансформации объекта по оси Y, нажимаем кнопочку get shape и указываем на сплайн с верхним профилем. В результате он должен появиться вэтом окне, а 3д модель должна вписаться в профиль вида сверху как показано на рисунке ниже. Далее осталась проделать то же самое только по оси, всё то же самое только теперь в окне Fit Deformation выбираем ось X. В результате у вас должна получиться 3д модель корпуса телефона. Сплайны можно скрыть со сцены, так как больше они нам не понадобятся (выделяем их, клик правой кнопкой мыши(-)Hide Selection). Также можно увеличить кол-во полигонов нашей модели заходим в свиток Skin parameters и увеличиваем Шейп Степси и Паз степс, сильно не увлекайтесь, мне хватило 5*5.



Далее нам нужно на корпусе вырезать отсек для кнопок и выдавить панель под экран. Это можно сделать несколькими способами, первый из них это Булевская операция, в принципе метод неплохой, но в результате его применения сильно ломается геометрия, что нам совершенно не нужно. Лучше будет использовать инструмент ShapeMerge (проецирование сплайнов на 3д объект) Суть этого метода заключается в том, что возле 3д объекта рисуется сплайн и этот инструмент проецирует его на модель, образуя грани .Рисуем во фронтальном виде rectangle ,добавляем модификатор Edit spline , и закругляем вершины как показано на рисунке.

Сейчас нам нужно будет добавить две дополнительные точки вверху, для этого воспользуемся инструментов Refine (места обозначены на рисунке).

Далее переключаемся на вид Left , выбираем две верхние точки, щёлкаем на них правой кнопкой мыши и выбираем тип точек Безье, с помощью касательных перетаскиваем и закругляем их так чтобы они повторяли форму телефона.

Затем выбираем вид Top , выделяем всё те же две точки и скругляем их инструментом Filet.

Теперь у нас есть форма лицевой панели, её то нам и надо перенести на модель. Для этого, выделив корпус, заходим в Compound Object(-)ShapeMerge нажимаем кнопку Get Shape и указываем на сплайн.

На первый взгляд никаких изменений не произошло, но это только на первый взгляд. Чтобы заглянуть глубже вы должны кликнуть правой кнопкой на корпусе и выбрать Конверт ту Едитбл Поли (конвертирование в редактированную поверхность). Щёлкаем в списке модификаторов на плюсик возле Едитбл Поли и выбираем режим редактирования Полигон, красным должна выделиться область которую мы спроецировали.

Теперь нам нужно сделать эту часть немного углублёной во внутрь, для этого в режиме редактирования полигонов выбираем инструмент Extrude (выдавить) с небольшим, отрицательным значением. Далее нам нужно разделить полученную область на две части, одну из которых надо еще раз вдавить (под кнопки), а другую выдавить (экран), для разделения можно еще раз Использовать инструмент ШейпМержд, но мы сделаем немного по-другому, не выходя из Етитбл Поли, с помощью инструмента Cut (резать). Переключаемся во фронтальный вид, можно сделать модель чуть прозрачной чтобы ориентироваться по фотографии телефона. На уровне первого ряда кнопок инструментом Cut проводим линию как показано на рисунке, по этой линии на модели образуются грани, что нам и было нужно.

Теперь выделяем те полигоны, которые должны образовывать панель под экран.

Переключаемся во фронтальный вид и сжимаем их немного по оси Х, чтобы при выдавливании между корпусом и панелью была образована небольшая щель.

Теперь выбираем инструмент Extrude и выдавливаем выбранные полигоны на пару миллиметров за общий периметр корпуса, нажимаем Ок. С помощью инструмента Bevel (фаска) создаём на выдавленной панели небольшую фаску.

Сейчас нам нужно проделать аналогичную операцию с отсеком под кнопки. Выделяем нижние полигоны и экструдируем их во внутрь, как показано на рисунке.

Сейчас мы создадим основные кнопки телефона, всего их 20-ть, процесс этот несложен, но увлекателен). Начнём с верхнего ряда четырёх клавиш быстрого вызова. В окне Front создаём Chamfer Box (сглаженная коробка) из раздела Extended primitives. Расположение и его параметры на рисунке. Далее, с зажатой клавишей Shift копируем созданную кнопку и располагаем согласно рисунку. В появившемся диалоговом окне ставим кол-во копий Три.

Под этими клавишами нам нужно разместить еще четыре кнопки запуска приложений и джойстик. Кнопки создаются тем же методом, но с другими размерами, поэтому расписывать не буду. Теперь к созданию джойстика, он представляет собой бугорок с прямоугольным основанием, в котором вырезано отверстие под джойстик и находится сам рычажок. Создадим ChamferBox так, чтобы он вписался между рядом верхних кнопок и боковых, поставим кол-во вертикальных и горизонтальных сегментов примерно по 12-ть. В результате, если у вас включен режим Edged Faces (показывать грани) вы должны увидеть как бокс покрылся сеткой, если же нет — включите этот режим) (правая кнопка мыши по надписи Perspetive в окне проекции).

Сейчас вы поймёте для чего это было сделано, сама форма платформы, имеет немного округлую форму, если смотреть на неё в профиль. Так вот, мы сейчас будем добиваться такого же результата, можно тягать точки по одной вручную, но этот метод скучен и неинтересен, и как следствие нам не подходит, мы воспользуемся таким инструментом как Soft Selection (мягкое выделение). Для начала конвертируем Бокс в Едитбл Поли, выберите режим редактирования, не полигон, а Vertex (точка), и выделите центральный Вёртекс. Раскрыв свиток Soft Selection нужно поставить галочку на против Use soft selection, значение Fallof я поставил 70-т. Сейчас окружающие центральную точку Вертексы окрасились по градиенту от красного до синего цвета. Теперь, если сдвинуть центральную точку, все остальные потянутся за ней в зависимости от удалённости. Выдвигаем центральную точку немного вперёд, точки образуют купол — что нам и нужно.
![]()
Для создания отверстия воспользуемся ShapeMerge. В окне Front рисуем Circle (окружность) из раздела shapes. Проецируем её и конвертируем в Едитбл Поли, с уровнем редактирования Полигон.
![]()
1. немного экструдируем выделенную область во внутрь,
2. сжимаем инструментом Select and scale, по осям Х и У, получилась фаска,
3. теперь экструдируем полигоны еще раз во внутрь (уже глубже),
4. и еще раз сжимаем по двум осям, для придания отверстию формы конуса.

Платформа готова, теперь смоделируем для неё сам джойстик.Он имеет довольно сложное сечение, и если не упускать детализацию, то обычный цилиндр его роль сыграть не сможет. Для него мы выучим (а для кого вспомним) Модификатор Lathe (Ось вращения) и нарисуем в окне Top, Сплайн формой сечения джойстика, для наглядности ниже прикреплено изображение. Рисовал я его Corner (угловатыми) сплайнами, а потом сгладил вершины Filet-ом.

Теперь в списке модификаторов находим Lathe и применяем его. Ось вращения определяется алгоритмом не всегда верно, поэтому часто приходится указывать центр вручную, для этого нажмите на + возле модификатора и выберите Axis (центр вращения), далее, инструментом Select And Move передвигаем его по оси Х до тех пор, пока джойстик не примет нормальный вид.
![]()
С помощью этого модификатора можно создавать очень много объектов, начиная от рюмок и заканчивая кувшинами.Мы видим что при использовании модификатора в дырке на джойстике образовалось небольшое отверстие, его можно заделать выделив точки отверстия и нажав кнопку Collapse(соединить в одну), но в принципе нам это не требуется т.к отверстие закроет резиновая подушечка.Для этого нарисуем в окне Тор Сферу с небольшим кол-вом сегментов, и сожмём её по оси У . Разместим её в отверстии джойстика. Джойстик готов!

Первый и второй цифровой ряд, создаётся копированием верхних кнопок.но кнопки 7 и * имеют окргулую форму, впринципе их можно было сделать, поперетаскивая Вертексы ChamferBoxa, но тогда бы вы никогда не узнали о таком замечательном модификаторе как Bevel(фаска).Рисуем в окне Фронт Rectangle на месте где должна находиться кнопка «*» Конвертируем его в Едитбл сплайн и выделяем точку в нижнем левом углу.Нам надо отFileTь её чтобы она повторила форму корпуса.Далее подвигайте точки и их касательные для полной идентичности.

Можно выдавить эту форму с помощью модификатора Extrudе, но в этом случае у этой кнопки небудет фаски.Поэтому ищем в списке Модификатор Bevel. Ставим в Level 1, Hiight — 18, включаем level 2 ставим Хайт=4.5 , а Оутлайн=-3.8 Кнопка должна выдавиться с небольшой фаской, но фаска имеет угловатое сечение, а нам нужно скруглённое, ставим в свитке parametrs режим Curved Sides

Аналогично создаём и кнопку «7», она имеет немного другую форму, но делается тем же методом.Теперь нам нужно создать кнопки «9» и «#», обычным копированием тут не обойтись, нам нужна их зеркальная копия.Выделим Кнопки «7»,»*» и выбераем инструмент Mirror(зеркало), настройки показаны на рисунке.осталось заполнить кнопки «8» и»0″ и клавиатурный ряд готов.

Теперь смоделируем дисплей нашего телефона, он будет состоять из стекла, металлической окантовки и самого дисплея. Для начала нам нужно будет создать отверстие в корпусе, внутри которого и будут размещены вышеперечисленные детали.Для этого во фронтальном виде создаём Rectangle под размер экрана, делаем углы немного скруглёнными, при помощи движка Corner radius. Затем при помощи уже знакомого нам инструмента shape merge переносим его на геометрию самого корпуса.
![]()
Снова конвектируем в едитбл поли для редактиролваия полиогонов и экструдируем полики во внутрь снебольщой фаской как показано на рисунке.

Не спишите удалять сплайн, он нам пригодится еще при создании оконтовки.А пока займёмся созданием дисплея.Для этого можно воспользоваться обычным плейном, рисуем его примерно под размер отверстия, и немного притопляем в нём, не перестарайтесь, там еще должно остаться место для стекла,котрое можно нарисовать самым обычным боксом. Теперь выделяем наш Rectangle И конвертируем его в Едитбл сплайн, если это не было сделано ранее.На плюсике в списке модификаторов выбираем режим редактирования spline. Кликаем на сплайн(должен окраситься в красный цвет) и ищем в стеках модификатора инструмент Outline который позволяет создать у сплайна двойные стенки.Для наглядности нажмите и убедитесь в этом.Теперь применяем к сплайну модификатор extrudе со значением 0, это зделает из сплайна плоскость.Впринципе можно использовать модификатор HSDS, который и служит для придания сплайну вида плоской фигуры, но при его использовании усложняется геометрия, и создаётся кривая сетка. Поэтому в данном случае обойдёмся без него. Располагаем окантовку между дисплеем и стеклом.
![]()
Надпись «Qtek», над экраном мы создадим геометрией, Можно было бы конечно повозиться с UWV Map, Но зачем нам сейчас усложнять задачу?), А как работать с развёрткой, я покажу не много позже, когда дело дойдёт до БАМПа. Теперь о создании: в окне фронт Пишем текст «Qtek» (shapes(-)text) , для надписи можно выбирать любой шрифт, я поставил Arial полужирный, он мне больше всех напомнил оригинал, размер шрифта примерно 40, ориентируйтесь по фотографии.Теперь применяем к тексту модификатор extrude, с небольшим значением,(~0.5) Осталось только настроить расположение, и если требуется, немного повернуть по оси У

![]()
Сейчас мы создадим отверстие для динамиков, инфракрасного порта и кнопку вкл/выкл
Начнём с отверстий для динамика.Для этого в окне фронт рисуем сплайн Circle, размером с одно из отверстий, теперь нам нужно его скопировать еще 4-ре раза. Конвертируем один из них в Editable Spline и с помощью кнопки Attach(прикрепить) присоединяем остальные.Теперь у нас получился одна фигура, состоящих из пяти отдельных окружностей.С помощью shapemerge проецируем фигуру и конвертируем в Едитбл Поли.
![]()
1. Затем немного экструдирем полигоны во внутрь, и сжимаем их в плоскости XZ,для содания фаски.
2.Теперь еще один экструд во внутрь, и отверстия готовы (результат на картинке ниже)

Теперь в Top нарисуем три Rectangle с сглажеными углами. Левый — кнопка, правый(немного шире) — Инфракрасный порт, сверху — отвестие под второй динамик.

Проецируем rectangelы на корпус и ковертируем.Теперь выделим полигоны отвестия под ифракрасный порт, и в несколько этапов экструдирования+скэйла, доводим до такого результата:

Так должно выглядеть оверстие под динамик:

Кнопка включения выглядит примерно как и порт, тут уже, при содзании, можете проявить свою фантазию)
Внизу телефона вынесена панелька для разъёмов, её созданием мы сейчас и займёмся..Переключаем Top окно на вид Bottom(снизу), и рисуем Rectangle с размерами как на рисунке

применяем к нему модификатор bevel, в режиме curvedSides(6), теперь получившийся элемент необходимо немного расширить у основания.Для этого лучше всего воспользоваться габаритным контейнером. применяем модификатор FFD Box. В Set Number of points( количество сегментов из которых будет состоять контейнер) ставим H2 V2 G2.Теперь нажимаем на плюсик модификатора и выбираем режим Control Points. Выделяем две врехние точки на виде Фронт, переключившись на вид Bottom, маcштабируем и размещаем четыре точки так, как показано на рисунке.


Теперь переносим созданный элемент к основанию телефона.

Сейчас можно соединить её с корпусом при помощи Boolean(compound primitives) в режиме Union(Объединение), так будет проще создавать отверстия под разъёмы. Но тогда прийдётся настраивать Иды материалов.Чтобы не возникло проблем, лучше всего будет выделить корпус и вычесть из него панель для разъёмов, только обязательно вместо режима Move нужно поставить Copy, так оно создаст отверстие в корпусе, при этом сама панель останется отдельным объектом.

На этой панели находяться два разъёма, Mini USB, и джек под наушники 2,5. Нарисуем в проекции Bottom справа Rectangle, под размер Юсбишника(кто никогда не видел юсби, можете посмотреть на фотографии в начале урока)).После конвертации в едитбл сплайн, выделите две верхние точки и инструментом Chamfer, срежьте их до придания правильной формы, теперь выделите все точки и примените к ним Filet с небольшим значением.

Готово, уже можно проецировать сплайн на панель и экструдировать во внутрь с фаской.Теперь отскэйлим сплайн, так, чтобы от него до стенок разъёма сотавалось расстояние окло миллиметра.Переключимся в режим редактирования Spline, и интсрументом Outline создаём внутри сплайна еще один,экстркдируем его, результат должен получиться как на рисунке.

Создадим внутренний штек опять из Rectangle, конвертируем в едитбл сплайн, при помощи инструмента Refine, добавляем на верхний сегмент четыре точки, после чего иструментами Select and move и Chamfer доводим до нужной формы.

Если хотите, можете воспользоваться обычным боксом, так как при конечной визуализации его деталей почти не будет видно…Экструдируем сплайн, и от FFBoxим его так, как показано на рисунке.

Осталось только разместить внутри разъёма, и Юсби готов.Детально на создании разъёма гарнитуры останавливаться не буду, т.к технология такая же.Внизу фотка того, что должно получиться.

Сейчас займёмся боковыми кнопками, нарисуем в проекции Left два rectangela.

Проецируем их на корпус и экструдируем во внутрь с фаской. теперь немного уменьшаем сплайны, чтобы они были чуть меньше отверстий, и Bevelим их, как покаказно на рисунке.

Конвертируем длинную клавишу в едитбл поли и делаем два разреза посередине инструментом CUT.Выделяем полигоны, экструдируем их во внутрь, и с помощью инструмента Make Planar размещаем все Vertexы в плоскости X


Создаём скруглённый rectangle и применим к нему модификатор Bevel.Разместим эти «пупочки» на кнопках, а кнопки на корпусе.


Теперь отмоделируем заднюю часть телефона.Начнём с панели для размещения камеры.Переключаемся с вида Front на вид Back, и рисуем там rectangle. После конвертирования в edit spline, скругляем углы как показано на рисунке.

Применяем модификатор Bevel.Теперь, получившуюся форму нам надо наложить на корпус.Но так как корпус имеет округлое сечение, придать его нужно и панели.

Для этого можно воспользоваться специальным модификатором Bend(гнуть), но для его использования у нас недостаточно сегментов по оси Х, займёмся их созданием, для этого существует два метода, котоыре принципиально ничем не отличаются, второй немного проще).
1 метод: ПРименим модификатор Slice(резать) к панели, щёлкним плюсик, и выбирем редактирование самой плоскости(Slice Plane).Расположим её как показано на рисунке, и ,при включеном режиме Edged Faces, видим что по плоскости на модели появились дополнительные грани.

Можете поэкспериментировать с разными режимами, но они нам сейчас не потребуются, так что пусть будет выбран Refine mesh. Сейчас нам нужно создать 12-ть таких же разрезов.Для этого копируем модификатор Слайс, вставляем его в список модификаторов выше текущего, передвигаем немного левее, и так еще 11 раз)Результат можете видеть на картинке, у вас должно получиться примерно то же самое.

2 метод: При конвертации в едитбл поли, выбираем режим редактирования Edges(грани) и находим инструмент Slice Plane, опять же располагаете плоскость как показано выше и нажимаете SLice, и так несколько раз. Способ этот отличается только тем, что не нужно копировать модификатор.
Для изгиба мы воспользуемся модификатором Path Deform(позволяет по сплайну гнуть объект). Рисуем в окне Top Сплайн сечения корпуса, внизу есть скрин, на нём схематически обозначено как это должно выглядеть,схематически — потому что при создании скринов я использовал другой метод).Отрисованый сплайн мы переворачиваем на 90 градусов по оси Y, чтобы его стало видно в окне Front , теперь выделяем созданую нами панели и применяем модификатор Path Deform. Указываем на сплайн кнопкой Pick Path, режим модификации выбираем по оси Х, Движок Parcent двигаем до тех пор, пока панель не примет нужную форму.

Также можно, после конвертации в едитбл поли, попереносить точки вручную. Двигаем панель на своё место, выглядеть должно так:

Затем создаём выступ на крышке телефона, за который её можно будет снимать. Рисуется он rectagelом+bevel, располагается по середине телефона, немного ниже панели для камеры.

Теперь нужно смоделировать заглушку для внешней антенны, сделаем её обычным ChamferCyl (Extended Primitivs) , теперь нужно его немного согнуть под изгиб корпуса, для этого воспользуемся FFD Box.


Займёмся самим окошком камеры и зеркальцем. Рисуем Circle в окне Бэк размером с зеркало.Проецируем окружность на панель, затем внутренний экструд+небольшой скэйл.

Само зеркальце сделаем из геосферы .Поставьте галочку на Hemisphere(полусфера), кол-во сегментов можно ставить один, но оптимально будут смотреться два.Теперь сжимаем её по оси У инструментом Select And Scale, и размещаем в отверстии.

Для камеры создаём рядом Tube(труба), в которой будет находиться глазок, его мы моделировать не будем, а воспользуемся текстурой, так что внутри трубы достаточно будет создать Plane.

Теперь создадим надпись под камерой «1.3 MEGA PIXELS», опять же обойдёмся сплайнами, а не развёрткой.Шрифт я выбрал «Arial полужирный курсив», экструдируем на 0.5 и размещаем как на рисунке.

Сейчас создадим боковую панель.Рисуем в окне Right, ChamferBox, с количеством вертикальных сегментов 8, и уровнем сглаживания ~4.

Теперь его нужно согнуть таким образом, чтобы нижняя его часть плавно переходила в разъём, а верхняя — в панель камеры. Для этого конвертируем бокс в едитбл поли, выбираем режим редактирования vortex, выделяем все точки кроме верхних и нижних, сжимаем их по оси Y и перемещаем вниз.

Теперь нужно панель закруглить, при помощи модификатора PathDeform, или вручную, перетаскивая вёртексы, в этом случае правильнее будет второй вариант.

Сейчас нужно совместить две панели так, чтобы они плавно переходили друг в друга.Для этого передвинем верхние точки задней панели согласно рисунку.

Рисуем сплайновую форму кнопки камеры(Rectangle с смещенными вниз левыми точками, преобразованными в Безье)

Применяем Bevel, копируем с кнопки громкости «пупочек» и размещаем его на этой кнопке.Еще одна кнопка готова.

Осталось создать пиктограмму камеры на корпусе, для этого рисуем три сплайна(два rectangela и и один circle), как показано на рисунке.Конвертируем один из прямоугольников в едитбл сплайн, и присоеденяем к нему при помощи кнопки Attach остальные два сплайна.Теперь нам нужно объеденить два прямоугольника в одну форму, воспользуемся функцией booleon, для этого перейдите в режим редактирования spline, выделите меньший прямоугольник, найдите в списке кнопку booleon, нажмите на неё(с включеным режимом Union) и укажите на второй прямоугольник.

Теперь примените к получившейся фигуре модификатор Bevel, и разместите эту фигурку на корпусе.

Наша модель почти готова, осталось создать щели между двумя половинками корпуса и крышкой для баттареи.Тут уже можно обойтись не моделированием, а обычной Бамп текстурой.Но как сделать так, чтобы нарисованая текстура ложилась на корпус именно там где надо? чтобы например щель не оказалась на экране, а именно в нужном нам месте? для этого мы изучим создание UWV развёрток. Выделим наш корпус и присвоим ему модификатор Unwrap UWV.Нажав на плюсик, выберите режим Face.Потом, в свитке parametrs, нажмите кнопку Edit (редактировать), откроется пустое окно с сеткой для работы с развёрткой. В меню Mapping, выберите Normal Mapping, в режиме Left\Right. В окне должна появиться сетка телефона с проекции Лефт И РАйт.Нам нужно её сохранить в Джпг.ищем в меню Tools пункт Render Uwv. В появившемся окошке ставим разрешение 2000 на 2000, остальные настройки можно остаивть по умолчанию.Нажимаем кнопку Render UV, и сохраняем развёртку в Jpg, нажатием на дискетку.

Теперь открываем любой графический редактор, в котором поддерживается работа со слоями, открываем развёртку, и слоем выше начинаем рисовать чёрным цветом линии, в местах где соеденяються обе половинки корпуса, фон ставим белый.Выглядеть расположение должно примерно так:

Сохраняем получившуюся текстуру в Джпг, мой вариант можете посмотреть ниже. Можете попробовать использовать её, однако не факт что она ляжет на модель правильно, развёртка под каждую модель подбирается индивидуально.

Чтобы проверить правильность отрисовки в окне 3Д макса, откройте Material Editor (кнопка M на клавиатуре). Щёлкните на серый квадратик возле надписи Diffuse(основной цвет), в появившимся окне выберите BitMap(битовая карта/картинка), и укажите путь к отрисованой вами текстуре. Теперь выделите модель корпуса и в Material editore(редактор материалов) нажмите кнопочку Assign Material To selection(применить материал к выделеному(пикторгамма синего шарика и белого параллелепипеда.), ваша модель должна окраситься в серый цвет, для того чтобы отобразилась сама текстура нажмите Show Map in Viewport(показывать текстуру в окнах проекции(пиктограмма сине-белого параллелепипеда), модель должна выглядеть так:

Модель почти готова, осталось только разобраться с цифрами на кнопках, я опять же решил не использовать текстуры, а отмоделировать сплайнами.Ниже скрин клавиатуры+пояснения к созданию.
Самый верхний ряд кнопок
Два прямоугольника, стрелочка и домик.
Домик сделан из двух rectangle+Ngon со значением Steps=3+Booleon+extrude
Стрелка REctangle+Ngon+extrude
Два прямоугольника Два прямоугольника)
Средний ряд кнопок
Две телефонные трубки Сплайнами
Сообщения тут уже Экстрд можно не использовать. Рисуем прямоугольник, Нгон, и два сплайна, объеденяем их в один сплайн(Attach) Переходим в свиток Rendering(editable spline) и ставим галочки Enable to Render и enable to viewport, движком thickness(толщина) выбираем оптимальную ширину линии, теперь сжимаем получившейся сплайн по оси У, чтобы убрать трубчатость, сделать плоским.
Контакты Создаём по аналогии «сообщения»
С цифровым рядом думаю всё будет понятно.

Если кому то лениво моделировать цифры, можете скачать их отдельной сценой по этой ссылке, а потом импортировать File(-)Merge.
Фух, с моделированием покончено, теперь приступим к настройке материалов и поверхностному изучению визуализатора Vray.Для начала немного истории), Vray был создан как альтернатива визуализатору 3D Max, и устанавливается к нему отдельно.Основным преимуществом над Scanline(стандартный визуализатор) является более фотореалестическое качество визуализации и гибкость в настройке, однако за счёт этого просчёт отдельно взятой сцены занимает больше времени. В нашем случае я не думаю что это критично, так как просчёт секвенции на среднестатистическом компьютере не должен занять более двух часов. У кого нету Вирея, или кому лень его искать, могу дать ссылку(контакты внизу), или же вам придется использовать Сканлайн.Те, у кого он есть, и уже установлен могут приступать к следующей части урока.