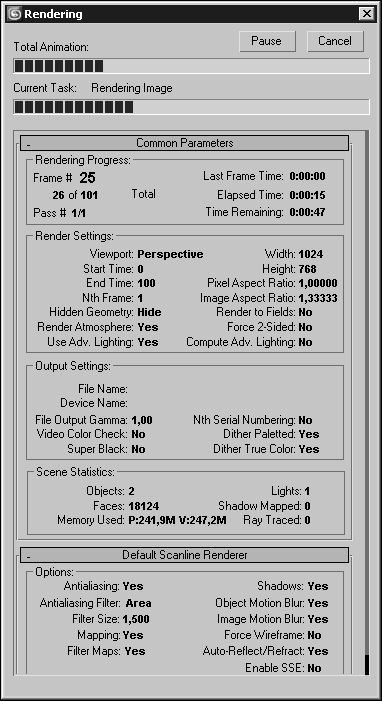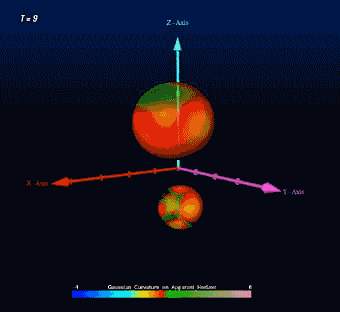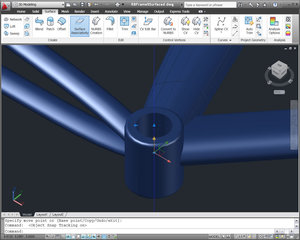Конечным результатом работы над трехмерным проектом может быть либо трехмерная модель, либо мультимедийный файл (графика или видео). В первом случае результаты могут быть использованы для разработки компьютерных игр. Мультимедийные файлы, как правило, представляют собой практически готовый продукт. Проще говоря, программа визуализирует изображение трехмерной сцены с объектами, которые в ней присутствуют.
Уверены, что, дойдя до этой главы, вы уже имеете некоторое представление о визуализации в 3ds Max. Мы уже говорили о визуализации сцены, когда рассматривали работу с источниками света и текстурами, ведь, как вы уже знаете, в окнах проекций трудно оценить, как будет выглядеть сцена с готовыми материалами и параметрами освещения.
Как вы уже знаете, для быстрого просчета сцены с текущими параметрами визуализации используется клавиша или кнопка Quick Render (Production) (Быстрая итоговая визуализация) основной панели инструментов. При этом открываются два окна — Rendering (Визуализация) и Virtual Frame Buffer (Виртуальный буфер кадра).
Окно Rendering (Визуализация)
Окно Rendering(Визуализация) является информационным (рис. 20.7). Оно содержит две строки состояния, отражающие процесс просчета изображения. В верхней строке демонстрируется степень готовности анимационного проекта, который содержит более одного кадра, а в нижней строке показано, как идет просчет текущего кадра. В окне Rendering (Визуализация) можно посмотреть, сколько объектов и источников света содержится в сцене, из какого вида выполняется визуализация, какое разрешение имеет выходной файл, сколько памяти расходуется на просчет.
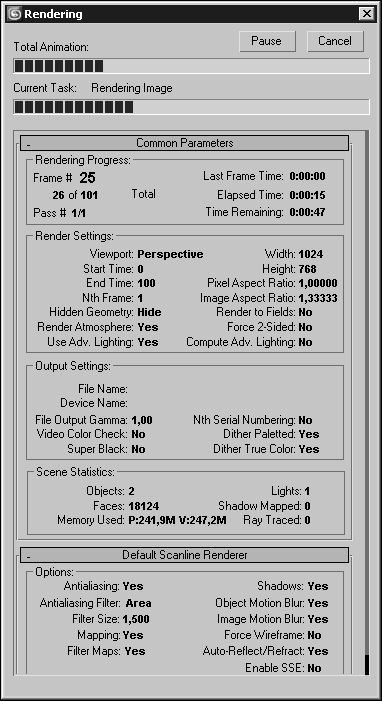
Рис. 20.7. Окно Rendering (Визуализация)
Если визуализируется анимация, то в окне Rendering (Визуализация) можно также увидеть, какой по счету кадр просчитывается, сколько времени было затрачено на визуализацию предыдущего кадра, сколько всего кадров будет просчитано и сколько примерно времени требуется программе на завершение задачи.
Стоит заметить, что приложение выводит эти данные, основываясь на том, сколько времени было потрачено на визуализацию уже готового фрагмента, поэтому если оставшаяся часть изображения более сложная для просчета, чем та, которая уже визуализирована, программе понадобится больше времени, чем она предполагает.
Окно Virtual Frame Buffer (Виртуальный буфер кадра)
Следить за процессом визуализации можно в окне Virtual Frame Buffer (Виртуальный буфер кадра). В нем изображение сцены генерируется по мере того, как она визуализируется (рис. 20.8). После завершения визуализации полученное изображение можно сохранить, щелкнув на кнопке Save Bitmap (Сохранить рисунок), а также просмотреть его с отключенным красным, синим или зеленым каналом и в монохромном режиме. Если щелкнуть на кнопке Copy Bitmap (Копировать изображение), просчитанная картинка будет скопирована в буфер обмена Windows.
Изображение в окне Virtual Frame Buffer (Виртуальный буфер кадра) сохраняется до тех пор, пока не будет выполнена следующая визуализация.

Рис. 20.8. Окно Virtual Frame Buffer (Виртуальный буфер кадра)
Если нужно сравнить два последних изображения, которые были визуализированы, щелкните на кнопке Clone Rendered Frame Window (Копировать окно буфера кадра) после первой визуализации. После этого измените параметры сцены и визуализируйте ее еще раз. Используя возможность копирования окна буфера кадра, можно также просматривать одно и то же изображение в разных режимах (цветное, монохромное и т.д.).
Чтобы очистить окно буфера кадра, используйте кнопку Clear (Очистить).
Окно Render Scene (Визуализация сцены)
Для настройки визуализации используется окно Render Scene (Визуализация сцены) (рис. 20.9). Чтобы открыть его, выполните команду Rendering>Render (Визуализация>Визуализировать) или нажмите клавишу .

Рис. 20.9. Окно Render Scene (Визуализация сцены)
Окно Render Scene (Визуализация сцены) содержит пять вкладок: Common (Общие), Renderer (Визуализатор), Render Elements (Элементы визуализации), Raytracer (Трассировщик), Advanced Lighting (Дополнительное освещение). Чаще всего используются параметры вкладки Common (Общие). Рассмотрим подробнее наиболее важные настройки свитка Common Parameters (Общие параметры) данной вкладки.
Time Output (Выходные настройки диапазона)
В этой области указывается, что именно будет визуализироваться. Если ваша сцена является статическим изображением, то вам подойдет положение переключателя, установленное по умолчанию, — Single (Только текущий кадр). Если нужно визуализировать более одного кадра (при создании анимации), можно использовать одно из положений переключателя — Active Time Segment (Текущий промежуток времени), Range (Диапазон кадров) или Frames (Кадры).
В первом случае будут визуализированы все кадры, к которым можно получить доступ с помощью ползунка анимации. По умолчанию это первые 100 кадров.
Установив вариант Range (Диапазон кадров), можно вручную указать диапазон кадров, которые должны быть визуализированы. При выборе вариантов Active Time Segment (Текущий промежуток времени) и Range (Диапазон кадров) становится доступен параметр Every Nth frame (Каждый N-ный кадр), с помощью которого можно визуализировать только некоторые кадры из выбранного диапазона. Например, если для этого параметра задать число 4, то будет визуализирован каждый четвертый кадр.
Наконец, при выборе варианта Frames (Кадры) можно вручную задать кадры, которые должны быть просчитаны. При указании этого варианта номера кадров нужно ввести в поле через запятую или тире. Во втором случае будет визуализирован указанный диапазон. Например, при вводе значения 1,3,6-8 будут визуализированы первый, третий, шестой, седьмой и восьмой кадры.
Output Size (Размер выходного файла)
В этой области задаются параметры выходного файла. С помощью параметров Width (Ширина) и Height (Высота) определяется разрешение файла, которое по умолчанию составляет 640´480.
Для профессиональной визуализации имеется набор предварительных установок выходного разрешения, например для 35-миллиметровой пленки или для формата HDTV. Одну из предварительных заготовок можно выбрать из раскрывающегося списка Output Size (Размер выходного файла). По умолчанию в этом списке установлен вариант Custom (Пользовательский). Каждому формату выходного файла соответствует несколько вариантов разрешения, которые можно быстро задавать с помощью кнопок. Для варианта Custom (Пользовательский) это разрешения 320´240, 720´486, 800´600, а также исходное — 640´480.
Если вы хотите выбрать разрешение вручную, обратите внимание на соотношение размеров. Чтобы оно оставалось неизменным, щелкните на кнопке с изображением замка возле параметра Image Aspect (Соотношение размеров изображения). В этом случае при изменении одного из параметров (длины или ширины), будет изменяться другой, а соотношение размеров останется прежним.
Options (Настройки)
Данная область содержит несколько флажков, которые позволяют ускорить просчет тестовых вариантов изображения. В этом случае можно отключить визуализацию некоторых компонентов сцены. К ним относятся Atmospherics (Атмосферные явления), Effects (Эффекты), Displacement (Смещение), Render Hidden Geometry (Визуализация скрытой геометрии), Area Lights/Shadows as Points (Пространственные источники света/тени как точки), Force 2-Sided (Материалы как двусторонние) и т.д.
Render Output (Выходные настройки визуализации)
В этой области настроек содержатся параметры сохранения на диск файла, полученного в результате визуализации. Щелкнув на кнопке Files (Файлы), можно определить тип файла, его название и папку, в которой он будет сохранен. Обратите внимание на то, что если визуализируется анимация, а в качестве выходного формата указан графический формат (BMP, JPEG, TIFF и пр.), то результаты будут сохранены в виде цепочки кадров.
Если вы визуализируете анимацию в виде цепочки кадров в несколько этапов, имеет смысл установить флажок Skip Existing Images (Пропустить существующие кадры). Благодаря этому кадры, которые уже имеются в выбранной папке, записываться не будут.
Если снять флажок Rendered Frame Window (Окно буфера кадра), во время визуализации не будет отображаться окно буфера кадра и просчет будет происходить немного быстрее. При этом вы получите незначительное увеличение скорости, но если нужно визуализировать анимацию с большим количеством кадров, то он будет заметен.
Флажок Net Render (Сетевая визуализация) активизирует режим визуализации по сети.